English
Français
Español
Português
Deutsch
日本語
Podsumowanie :

Czy Twój komputer często zamraża się bez powodu? Nie przejmuj się. W tym artykule przedstawimy Ci 6 rozwiązań, dzięki którym Twój komputer przestanie zamrażać się przez cały czas; pokażemy Ci również, jak odzyskać dane za pomocą profesjonalnego oprogramowania do odzyskiwania danych – MiniTool Power Data Recovery.
Szybka nawigacja :
- Komputer zamarza
- Jak naprawić problem z zamarzaniem komputera
- Podsumowanie
- Komentarze użytkowników
Komputer zamarza
Wielu użytkowników skarży się, że ich komputery ciągle zamarzają. Przyjrzyjmy się prawdziwemu studium przypadku z howtogeek.com:
Zbudowałem mój komputer kilka miesięcy temu i teraz losowo się zawiesza. Czasami na 5-10 minut, ale innym razem wymagany jest twardy restart. Wyłączyłem niektóre programy z uruchamiania, gdy komputer się uruchamia, takie jak Skype i to naprawiło to na około tydzień, ale teraz robi to ponownie. howtogeek.com
Więc może chcesz wiedzieć, jak naprawić komputer, który ciągle zamarza?
Oglądanie wideo
Ten post będzie obejmował przyczyny i rozwiązania powolnego komputera, a także rozwiązania, aby odzyskać utracone dane za pomocą profesjonalnego oprogramowania do odzyskiwania plików.
Pomocny artykuł: Tutaj możesz być zainteresowany tym zagadnieniem: Computer Runs Slow Even with Windows 10 or 8? – Speed It Up Now.
Top 9 Reasons for „Why Computer Keeps Freezing”
Ważne jest, aby zidentyfikować rzeczywiste przyczyny dla komputera, który ciągle się zamraża. Poniżej przedstawiamy 9 najczęstszych przyczyn zamarzania systemu Windows 10, Windows 8 lub Windows 7.
1. Zbyt wiele otwartych programów
Każdy program w komputerze wymaga określonej ilości zasobów wewnętrznych i zewnętrznych (sprzętowych) do działania. Jeśli wiele programów jest uruchomionych jednocześnie, komputer może nie mieć wystarczająco dużo pamięci lub mocy obliczeniowej, aby obsłużyć je wszystkie.
W takiej sytuacji należy kliknąć prawym przyciskiem myszy na Menedżera zadań, wybrać Menedżer zadań, kliknąć Procesy, znaleźć program, który jest zamrożony i kliknąć Zakończ zadanie. Zaleca się uruchamianie programów, które są potrzebne w danym momencie.

2. Uszkodzenie lub błędy sterowników
Sterowniki służą do komunikacji między urządzeniami sprzętowymi a systemem operacyjnym. Przestarzałe lub uszkodzone sterowniki mogą być powodem, dla którego Twój Windows się zamraża. Dlatego powinieneś upewnić się, że Twoje dyski są zawsze zaktualizowane.
3. Przegrzanie
Nadmiar ciepła może spowolnić komputer, ostatecznie powodując jego zamrożenie. Jeśli temperatura jest wystarczająco wysoka, może nawet uszkodzić układ scalony procesora systemowego i uczynić go bezużytecznym.
Aby tego uniknąć, proszę upewnić się, że komputer jest dokładnie wentylowany. Obudowa komputera powinna być używana w trudnych warunkach.
4. Niewystarczająca ilość pamięci RAM
Jeśli Twój komputer zawiesza się często i regularnie, możesz mieć niewystarczającą ilość pamięci RAM. Możesz rozważyć uaktualnienie pamięci RAM lub przeinstalowanie systemu operacyjnego, aby rozwiązać ten problem.
5. Ustawienia BIOS-u
Modyfikacja ustawień BIOS-u może spowodować, że system znajdzie się w trybie zamrożenia. Przywrócenie domyślnych ustawień BIOS-u może rozwiązać problem zamarzania.
6. Wadliwe urządzenia zewnętrzne
Wadliwe USB lub inne urządzenia zewnętrzne, takie jak mysz i klawiatura, mogą powodować zawieszanie się komputera. Możesz spróbować podłączyć jedno urządzenie na raz, aby zbadać pierwotną przyczynę. Spróbuj również zaktualizować sterowniki urządzeń USB, aby naprawić ten problem z zamarzaniem komputera.
7. Wirusy komputerowe
Wirusy mogą być również główną przyczyną zamarzania komputera. Należy regularnie przeprowadzać kontrolę antywirusową.
8. Uszkodzone lub brakujące pliki systemowe
Zgodnie z naszymi badaniami stwierdziliśmy, że Windows 10 / Windows 7 zamarza z powodu uszkodzonych lub brakujących plików systemowych.
9. Błędy oprogramowania
Niezależnie od producenta, każde oprogramowanie innej firmy może powodować zawieszanie się komputera.
Niektóre aplikacje mogą zajmować dużo pamięci, próbując wykonywać działania lub uzyskiwać dostęp do zasobów, których system Windows nie rozumie. Jeśli komputer nie jest w stanie poradzić sobie z tym obciążeniem, może się zawiesić i zamrozić. Aby to naprawić, należy zaktualizować wszystkie programy innych firm, które są zainstalowane na komputerze.
Oprócz wyżej wymienionych powodów, istnieją inne przyczyny, takie jak uszkodzona karta pamięci, mało miejsca na dysku itp. Bez względu na to, co jest przyczyną, naszym głównym celem jest naprawienie tego problemu bez wpływu na oryginalne dane. Następnie, zobaczmy jak możemy chronić nasze dane podczas rozwiązywania tego problemu.
Kliknij aby tweetować
Jak naprawić zamrożenie komputera
Metoda #1. Zwolnij miejsce na dysku C
Jeśli na dysku C zabraknie miejsca, system Windows 10 lub Windows 7 będzie się zamrażał, ponieważ tam właśnie przechowywane są pliki systemowe.
Dlatego upewnij się, że masz wystarczająco dużo wolnego miejsca na dysku C. Jeśli nie, możesz spróbować usunąć niepotrzebne dane lub programy na dysku C. Alternatywnie możesz bezpośrednio dodać więcej wolnego miejsca na dysku C za pomocą MiniTool Partition Wizard.
Przydatny artykuł: Tutaj, nasz poprzedni post Extend Partition pokaże Ci więcej szczegółów.
Metoda #2. Zaktualizuj wszystkie sterowniki urządzeń do najnowszych
Użytkownicy mogą skorzystać z najlepszego oprogramowania do aktualizacji sterowników lub usługi Windows Update, aby zaktualizować sterowniki.
1) Kliknij prawym przyciskiem myszy opcję Ten komputer w systemie Windows 10/8 lub Mój komputer w systemie Windows 7, kliknij opcję Zarządzaj, a następnie kliknij opcję Menedżer urządzeń.
2) Otwórz kategorię, która Twoim zdaniem zawiera urządzenie, którego sterowniki chcesz zaktualizować.
3) Zaktualizuj sterowniki w zależności od posiadanej wersji systemu Windows:
Użytkownicy systemu Windows 10/8: Kliknij prawym przyciskiem myszy nazwę lub ikonę sprzętu i wybierz opcję Aktualizuj oprogramowanie sterownika…

Użytkownicy Windows 7: Kliknij prawym przyciskiem myszy na nazwie lub ikonie sprzętu, wybierz Właściwości, a następnie wybierz przycisk Aktualizuj sterownik… w zakładce Sterownik.

Metoda #3: Uruchom program Memory Check
Jeśli podejrzewasz, że Twój komputer ma problemy z pamięcią, możesz uruchomić narzędzie Windows Memory Diagnostics, wykonując następujące czynności:
Naciśnij klawisze Windows i R, wpisz mdsched.exe w polu wprowadzania tekstu i naciśnij klawisz Enter.

Aby natychmiast sprawdzić problemy, kliknij przycisk Uruchom ponownie teraz i sprawdź problemy (zalecane). Uwaga: jeśli chcesz sprawdzić później, kliknij przycisk Sprawdź, czy występują problemy przy następnym uruchomieniu komputera.

Windows uruchomi się ponownie, a Ty zobaczysz poniższe okno pokazujące postęp sprawdzania i liczbę przebiegów, jakie wykona w pamięci. Zakończenie pracy narzędzia może potrwać kilka minut.

Metoda #4: Uruchom program Sprawdzanie plików systemowych
W przypadku braku lub uszkodzenia plików systemowych można spróbować wykonać następujące czynności, aby je przywrócić w celu rozwiązania problemu zamrożenia systemu Windows 10.
1) Kliknij przycisk Start, a następnie wpisz cmd w polu wyszukiwania. (NIE NACIŚNIJ klawisza Enter!!!).
2) Kliknij prawym przyciskiem myszy Wiersz polecenia i wybierz Uruchom jako administrator, a następnie kliknij Tak.

3) Wpisz sfc /scannow i naciśnij Enter.

4) System Windows przeskanuje teraz system w poszukiwaniu uszkodzonych plików i spróbuje je naprawić, jeśli zostaną znalezione.
5) Wpisz exit i naciśnij Enter.
Metoda #5. Wykonaj przywracanie systemu
Jeśli twój komputer z systemem Windows 10, Windows 8 lub Windows 7 nadal się zawiesza po wypróbowaniu wszystkich rozwiązań wymienionych powyżej, to twój system Windows może być uszkodzony. W takim przypadku może być konieczne spróbowanie przywrócenia systemu operacyjnego.
MiniTool Power Data Recovery może pomóc odzyskać utracone dane łatwo, gdy laptop zamarza lub nie odpowiada. Co najważniejsze, jest to narzędzie tylko do odczytu, które może pomóc skutecznie odzyskać utracone dane bez wpływu na oryginalne dane.
Kroki są następujące:
Ściągnij MiniTool Power Data Recovery Personal Deluxe, aby odzyskać dane z komputera, który ciągle się zawiesza, nawet odzyskać dane, gdy komputer się nie uruchamia.
Darmowe pobieranie
Krok 1. Zainstaluj to profesjonalne oprogramowanie do odzyskiwania danych na normalnie działającym komputerze, uruchom je, a następnie kliknij przycisk Bootable Media w dolnej części interfejsu.
Krok 2. Kliknij na nośnik oparty na WinPE z wtyczką MiniTool.

Krok 3. Wybierz miejsce docelowe nośnika, aby utworzyć rozruchową płytę CD/DVD lub napęd USB.
Krok 4. Podłącz bootowalny dysk do komputera, który jest zamrożony, i uruchom komputer z bootowalnego dysku, aby uzyskać następujące okno.

Krok 5. W interfejsie MiniTool PE Loader kliknij na MiniTool Power Data Recovery, aby przejść do jego głównego interfejsu.
Krok 6. W głównym interfejsie wybierz dysk docelowy, który chcesz odzyskać.

Wyszczególniono tutaj 4 różne moduły odzyskiwania danych, a każdy z nich skupia się na różnych scenariuszach utraty danych.
- Ten PC: koncentruje się na odzyskiwaniu utraconych lub usuniętych danych z uszkodzonych, RAW lub sformatowanych partycji. Jest on wybrany domyślnie.
- Dysk wymienny: przeznaczony do odzyskiwania utraconych zdjęć, plików mp3/mp4 i filmów z napędów flash i pendrive’ów.
- Dysk twardy: odzyskuje pliki po utracie lub usunięciu partycji.
- Dysk CD/DVD: odzyskuje utracone i usunięte pliki z uszkodzonych, porysowanych lub wadliwych dysków CD i DVD.
Krok 7. Przeskanuj wybrany dysk. Tutaj, jeśli znajdziesz wszystkie pliki, których potrzebowałeś podczas skanowania, możesz zatrzymać proces skanowania. Jednak, aby uzyskać najlepszy wynik, zaleca się, aby poczekać, aż pełne skanowanie zakończy się.
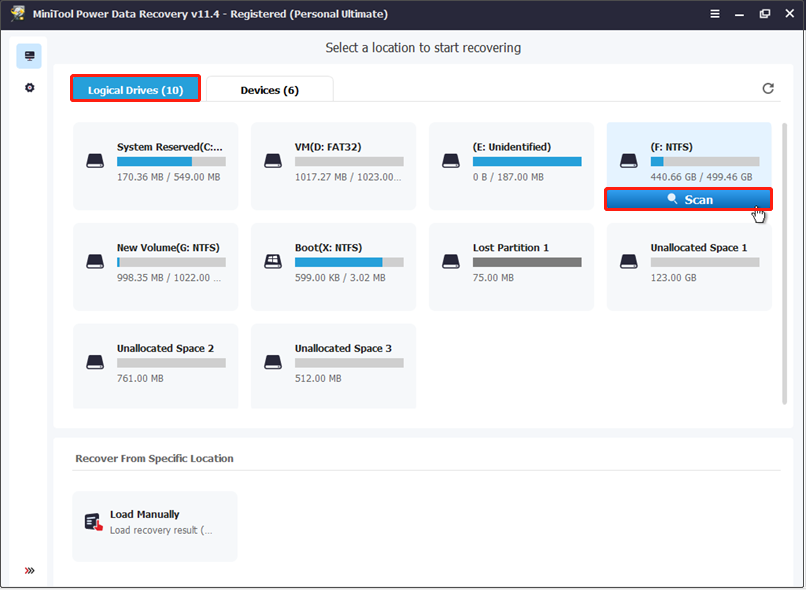
W tym oknie można kliknąć przycisk Ustawienia, aby określić wymagany system plików (taki jak FAT12/16/32, NTFS i NTFS+) i typy plików (w tym dokumenty, archiwa, grafiki/zdjęcia, pliki audio, wiadomości e-mail, bazy danych i inne pliki) przed skanowaniem.
Krok 8. Wybierz wszystkie potrzebne pliki, a następnie kliknij przycisk Zapisz, aby zapisać je w bezpiecznym miejscu. Zalecamy przechowywanie plików na innym dysku. W przeciwnym razie oryginalne dane mogą zostać nadpisane, co uniemożliwi ich odzyskanie.

Jeśli MiniTool Power Data Recover wyświetla listę wielu znalezionych plików w schludnym widoku drzewa, możesz użyć funkcji filtrowania, aby szybko znaleźć pliki, których potrzebujesz.
Na przykład, jeśli chcesz odzyskać tylko zdjęcia, możesz wybrać „*.jpg, *.gif, *.png, *.psd, *.tif” z rozwijanej listy Według nazwy pliku/rozszerzenia, a następnie kliknąć OK, jak pokazano poniżej.

SEE! Dzięki MiniTool Power Data Recovery, bez naruszania oryginalnych danych, skutecznie i szybko odzyskałem utracone dane z mojego komputera, którego Windows 10 ciągle się zamraża. Teraz chcę podzielić się z Tobą tym narzędziem, aby pomóc Ci pozbyć się problemów związanych z utratą danych.Click to tweet
Po odzyskaniu danych możesz spróbować ponownie zainstalować system Windows, aby rozwiązać problem z laptopem, który ciągle zamarza i nie odpowiada. Tutaj, można znaleźć więcej szczegółów z tego postu: Reinstall Windows 10.
Metoda #6. Zabierz komputer do warsztatu
Jeśli żadna z powyższych opcji nie działa, nie masz wyboru, ale zabierz swój komputer do warsztatu komputerowego i pozwól technikowi komputerowemu zdiagnozować i naprawić problem.
Dolna linia
Co byś zrobił, gdyby twój komputer ciągle zamarzał? Możesz spróbować powyższych rozwiązań, aby rozwiązać ten problem.