Szybka nawigacja :
- Co to jest Windows Boot Manager
- Jak włączyć/wyłączyć Windows 10 Boot Manager
- Extra Information about BootMGR
Co to jest Windows Boot Manager
Windows Boot Manager (BOOTMGR), mały fragment oprogramowania, jest ładowany z kodu rozruchowego woluminu, który jest częścią rekordu rozruchowego woluminu. Umożliwia on uruchomienie systemu operacyjnego Windows 10/8/7 lub Windows Vista. Poza tym MiniTool zaoferuje Ci więcej informacji.
Dane konfiguracyjne, których wymaga BOOTMGR można znaleźć w sklepie Boot Configuration Data (BCD), który jest bazą danych podobną do rejestru. Baza danych zastępuje plik boot.ini używany w starych wersjach Windows, takich jak Windows XP.
Sam plik BOOTMGR jest zarówno tylko do odczytu, jak i ukryty, który znajduje się w katalogu głównym partycji. Jest on oznaczony jako „Aktywny” w Zarządzaniu dyskami. W większości komputerów z systemem Windows, partycja ta jest oznaczona jako „System Reserved” bez litery dysku twardego.
Jeśli nie ma partycji „System Reserved”, prawdopodobnie BOOTMGR znajduje się na głównym dysku twardym (w większości przypadków jest to dysk C). Menedżer rozruchu wykona winload.exe, który jest programem ładującym system, który jest używany do kontynuowania procesu rozruchu systemu Windows.
Jak włączyć/wyłączyć menedżera rozruchu Windows 10
Na podstawie powyższego opisu możesz wiedzieć, że menedżer rozruchu Windows 10 jest korzystny dla twojego komputera. Dodatkowo, jeśli masz wiele systemów operacyjnych, możesz wybrać docelowy system operacyjny i włączyć Menedżera Windows podczas uruchamiania komputera.
Jednakże, ponieważ może on niepotrzebnie spowolnić proces uruchamiania, gdy czeka, aby zapytać, do którego systemu operacyjnego uruchomić komputer, możesz chcieć go wyłączyć.
Właściwie nie można usunąć menedżera rozruchu systemu Windows. Co możesz zrobić, to zmniejszyć czas, że czeka na ekranie na odpowiedź, który system operacyjny chcesz uruchomić. Możesz wykorzystać podane metody, aby włączyć/wyłączyć menedżera rozruchu Windows 10.
Metoda 1: Utilize Command Prompt
Aby włączyć/wyłączyć BOOTMGR poprzez Command Prompt, musisz mieć uprawnienia administratora do wykonywania. Jeśli nie masz tego dostępu, sugeruje się, aby użyć Renee PassNow, aby utworzyć go przed wykonaniem poniższych kroków.
Krok 1: Wpisz cmd w polu wyszukiwania, a następnie kliknij prawym przyciskiem myszy Command Prompt i wybierz Uruchom jako administrator.
Krok 2: Wpisz następujące polecenia w Wierszu poleceń i naciśnij klawisz Enter po wpisaniu każdego polecenia.
- bcdedit / set {bootmgr} displaybootmenu yes
- bcdedit / set {bootmgr} timeout 30
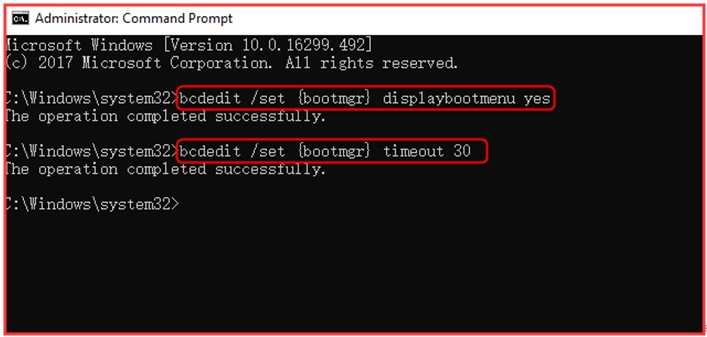
Krok 3: Jeśli chcesz wyłączyć Windows Boot Manager, musisz wpisać bcdedit / set {bootmgr} timeout 0 i nacisnąć Enter.
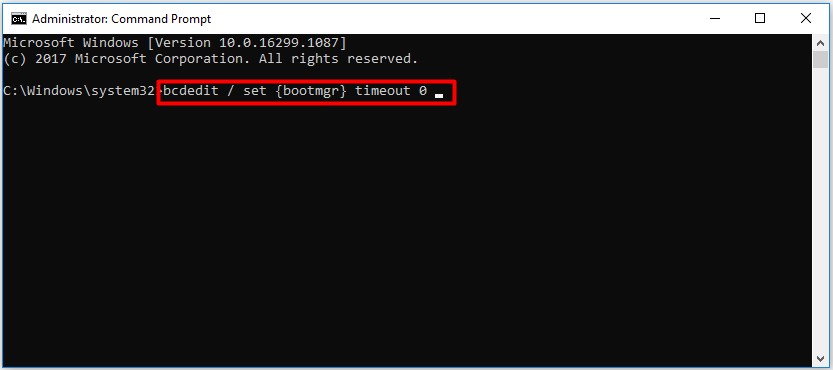
Możesz również użyć komendy bcdedit / set {bootmgr} displaybootmenu no, aby wyłączyć BOOTMGR, ale w ten sposób nie możesz użyć Metody 2.
Metoda 2: Zmień właściwości systemu
Alternatywnie, możesz zmienić właściwości systemu aby włączyć lub wyłączyć Windows Boot Manager. Oto kroki dla Ciebie.
Krok 1: Otwórz okno dialogowe Uruchom, naciskając klawisze Win plus R.
Krok 2: Wpisz sysdm.cpl i kliknij OK, aby kontynuować.
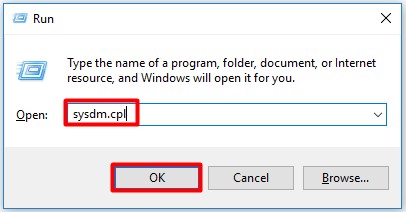
Krok 3: Gdy pojawi się okno Właściwości systemu, wybierz opcję Zaawansowane. Następnie klikamy na Ustawienia w opcji Uruchamianie i odzyskiwanie.
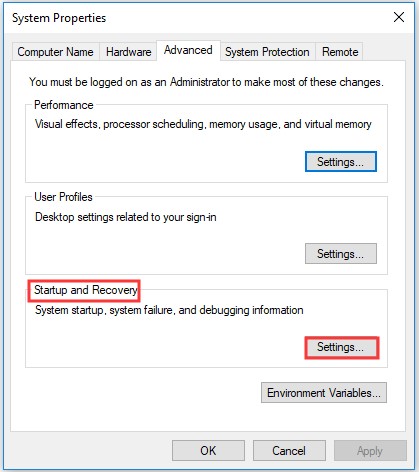
Krok 4: W wyskakującym oknie zaznaczamy pole Czas do wyświetlenia listy systemów operacyjnych i ustawiamy wartość czasu. Następnie kliknij OK, aby zapisać zmiany.
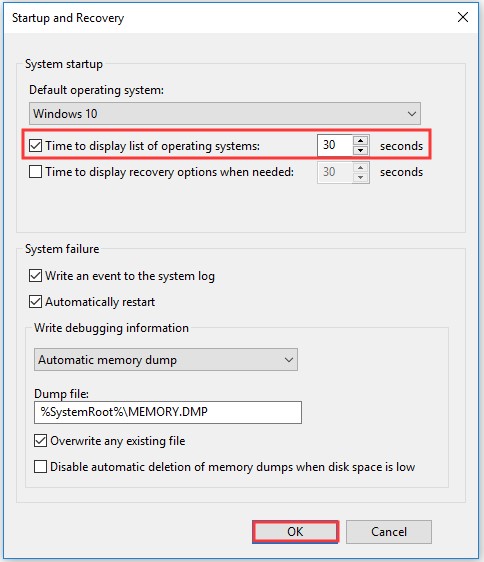
Krok 5: Jeśli chcesz wyłączyć BOOTMGR, anuluj pole Czas do wyświetlenia listy systemów operacyjnych lub ustaw wartość czasu jako 0 i kliknij OK, aby zakończyć operację.

Dodatkowe informacje o BootMGR
Powszechnym błędem rozruchu w Windows jest błąd BOOTMGR is missing. Magazyn danych konfiguracji rozruchu jest bezpieczniejszy niż poprzednie opcje rozruchu. To dlatego, że pozwala użytkownikom, którzy są w grupie Administratorów zablokować partycję sklepu BCD i daje pewne prawa innym użytkownikom do decydowania, które z nich mogą zarządzać opcjami startowymi.
Tylko jeśli jesteś w grupie Administratorów, możesz edytować opcje startowe w Windows Vista i bardziej zaawansowanych wersjach Windows wykorzystując narzędzie BCDEdit.exe zawarte w tych wersjach Windows. Wręcz przeciwnie, jeśli używasz starszych wersji Windows, użyj narzędzi Bootcfg i NvrBoot zamiast nich.