Google Chrome jest bez wątpienia popularną przeglądarką z ponad 60% użytkowników internetu używających jej do codziennego przeglądania. Choć zbudowany dla bezpieczeństwa i szybkiego przeglądania, Chrome ma również problemy, takie jak powolne ładowanie stron i wolniejsze działanie podczas przełączania kart. Oto kilka wskazówek, jak rozwiązać problem powolnego ładowania stron w Google Chrome i przyspieszyć przeglądanie stron.
Usuń problem z powolnym ładowaniem stron w Google Chrome
Spróbuj następujących opcji, aby poprawić szybkość ładowania stron w Google Chrome:
- Chrome Cleanup Tool for Windows
- Change DNS servers
- Clear browser history
- Disable browser plugins (for older versions)
- Check installed browser extensions
- Disable hardware acceleration
- Delete bookmarks
- Zaktualizuj wersję Chrome
- Sprawdź ustawienia zapory antywirusowej
- Włącz przewidywanie sieci
- Zamknij procesy zajmujące pamięć
- Zamknij wiele nieużywanych kart
.
Każda z opcji została szczegółowo omówiona w poniższych sekcjach.
Narzędzie do czyszczenia Chrome dla Windows
Google ma dedykowane narzędzie do skanowania i usuwania malware i spyware powodujących problemy z przeglądarką Chrome. Narzędzie to jest dostępne tylko dla systemów Windows 7 / 8 / 10 i można je pobrać za darmo. Przeskanuj swój komputer za pomocą tego narzędzia i usuń problematyczne kody oprogramowania, aby przyspieszyć Chrome.
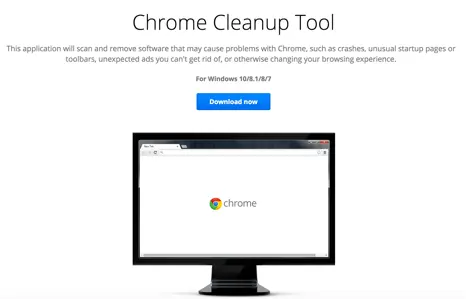
Problem z rozdzielczością DNS
Przed przejściem do problemów specyficznych dla przeglądarek, najbardziej ogólnym problemem związanym z wolnym ładowaniem stron jest nieprawidłowa rozdzielczość DNS. Jeśli często zauważasz komunikat „Resolving host…” na pasku statusu Twojej przeglądarki, to zmiana na publiczny DNS może pomóc w naprawieniu tego problemu.
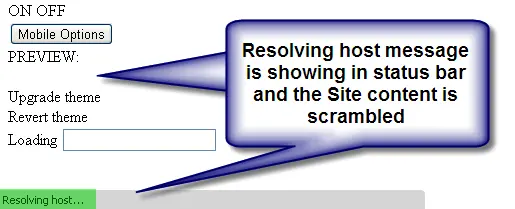
Otwórz stronę w innej przeglądarce jak Firefox, IE lub Safari i sprawdź szybkość ładowania strony. Jeśli ładuje się ona wolno we wszystkich przeglądarkach to możliwą przyczyną mogą być ustawienia DNS. Zapoznaj się z naszym szczegółowym artykułem dotyczącym rozwiązywania problemów z hostem w Google Chrome.
Jeśli widzisz jakiekolwiek komunikaty jak „waiting for fonts.googleapis.com” lub „waiting for ajax.googleapis.com” to może być wiele innych powodów wolnego ładowania się strony. Kliknij na poniższe przyciski aby przeczytać więcej na każdy z tych tematów.
Wyczyść historię przeglądarki
Przez okres czasu będzie wiele niepotrzebnych plików historii zgromadzonych spowalniając wydajność przeglądarki. Otwórz polecenie URL „chrome://settings/clearBrowserData” w pasku adresu, aby zobaczyć „Wyczyść dane przeglądania” popup.
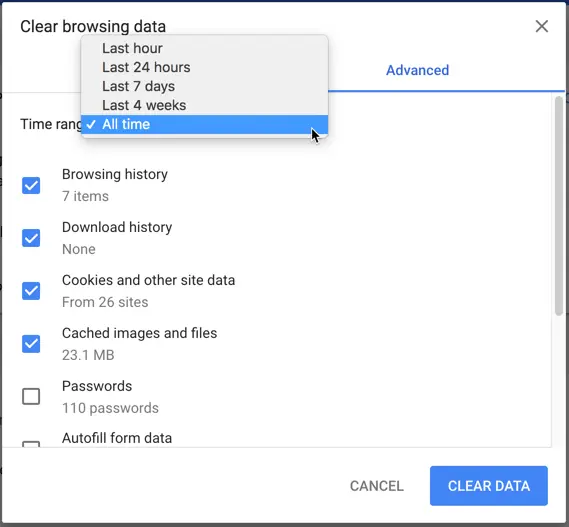
Przejdź do zakładki „Zaawansowane” i wybierz opcję „Cały czas” z listy rozwijanej, aby wyczyścić historię przeglądania od początku instalacji przeglądarki. Kliknij przycisk „Wyczyść dane”, aby usunąć wszystkie te pliki przeglądarki, które mogą być przyczyną powolnego działania.
Uwaga: Możesz również wyczyścić historię przeglądarki z menu ustawień „Więcej narzędzi > Wyczyść dane przeglądania…”. Dodatkowo, możesz odczuć spowolnienie w ładowaniu strony za pierwszym razem po wyczyszczeniu historii z powodu czyszczenia ciasteczek i CSS. Szybkość ładowania strony poprawi się przy następnym otwarciu tej samej strony.
Wyłącz wtyczki (dla wersji Chrome <57)
Wtyczki to dodatkowe aplikacje zewnętrzne, które pomagają rozszerzyć funkcje przeglądarki Chrome. Istnieje wiele możliwości, że któraś z zainstalowanych wtyczek może wpływać na szybkość działania Chrome. Łatwym sposobem na sprawdzenie tego jest otwarcie strony w trybie incognito, jeśli ładuje się ona szybciej to przyczyną mogą być wtyczki, rozszerzenia lub pamięć podręczna przeglądarki. Możesz zobaczyć zainstalowane wtyczki używając URL „chrome://plugins/” jak poniżej:

Wyłącz wszystkie wymienione wtyczki i wyczyść historię przeglądarki, jak wyjaśniono w punkcie 2 powyżej. Załaduj dowolną stronę internetową i sprawdź, czy ładuje się szybciej niż poprzednio.
Uwaga: Opcja wtyczek będzie dostępna tylko w Chrome w wersji niższej niż 57. Nie zobaczysz opcji wtyczek w wyższych wersjach, zamiast tego możesz wyłączyć rozszerzenia, jak wspomniano w następnej sekcji.
Wyłączanie rozszerzeń
Podobnie do wtyczek, rozszerzenia są również dodatkowymi aplikacjami zainstalowanymi w przeglądarce. Otwórz URL „chrome://extensions/” aby zobaczyć listę rozszerzeń i wyłącz wszystkie.
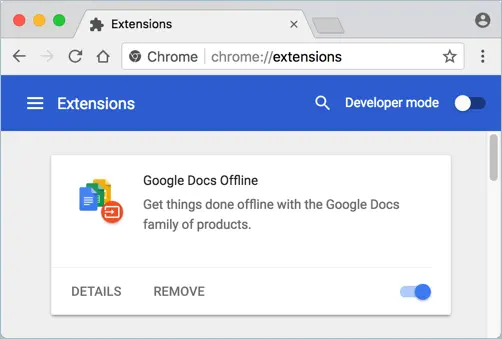
Teraz otwórz dowolną stronę internetową, aby sprawdzić, czy powolność jest spowodowana przez rozszerzenia. Jeśli strona ładuje się szybciej, włączaj rozszerzenia jedno po drugim, aby zawęzić obszar zainteresowania do tego, które jest przyczyną problemu.
Wyłącz przyspieszenie sprzętowe
Otwórz Chrome i przejdź do adresu URL „chrome://settings”. Przewiń stronę do końca i kliknij na opcję „Zaawansowane”. W sekcji „System” wyłącz pole wyboru „Użyj akceleracji sprzętowej, gdy jest dostępna”.

Zamknij i otwórz ponownie przeglądarkę, aby sprawdzić, czy prędkość ładowania strony uległa poprawie.
Usuń zakładki
Czy masz dużo stron w zakładkach? Znany jest błąd, że duża ilość zakładek spowalnia działanie przeglądarki, szczególnie przy otwieraniu nowej karty. Wyeksportuj wszystkie swoje zakładki i usuń je z przeglądarki. Sprawdź szybkość i jeśli nie ma poprawy możesz zaimportować zakładki z powrotem.
Sprawdź swoją wersję instalacyjną Chrome
Zawsze aktualizuj swoją przeglądarkę i jeśli wolne ładowanie stron trwa w najnowszej wersji Chrome, opcją jest odinstalowanie Chrome i przetestowanie wersji beta. Chrome w wersji beta posiada najnowsze funkcje miesiąc przed wersją stabilną.

Upewnij się również, że masz zainstalowaną poprawną 64-bitową lub 32-bitową wersję Chrome, zależnie od systemu operacyjnego.
Sprawdź ustawienia antywirusa i zapory
Ustawienia antywirusa i zapory również mogą spowalniać Chrome. Wyłącz ustawienia antywirusa i zapory, a następnie sprawdź, czy strona ładuje się szybciej. Niektóre aplikacje firewall wymagają autoryzacji aplikacji przed wysłaniem i odebraniem sieci. Sprawdź więc swoją aplikację i upewnij się, że aplikacja Chrome może przejść przez ustawienia zapory.
Włącz przewidywanie sieci
Usługa przewidywania sieci pozwala Chrome’owi wstępnie załadować powiązane strony na stronie internetowej. Gdy strona zostanie załadowana, wszystkie połączone z nią łącza zostaną automatycznie wstępnie załadowane przez Chrome. Gdy klikniesz dowolny link na stronie, Chrome załaduje go szybciej, ponieważ został już wstępnie załadowany.
Przejdź pod adres URL „chrome://settings/privacy” i w sekcji „Prywatność i bezpieczeństwo” włącz opcję „Użyj usługi przewidywania, aby szybciej ładować strony”. Zamknij wszystkie okna przeglądarki i otwórz ponownie Chrome, aby sprawdzić szybkość ładowania stron.
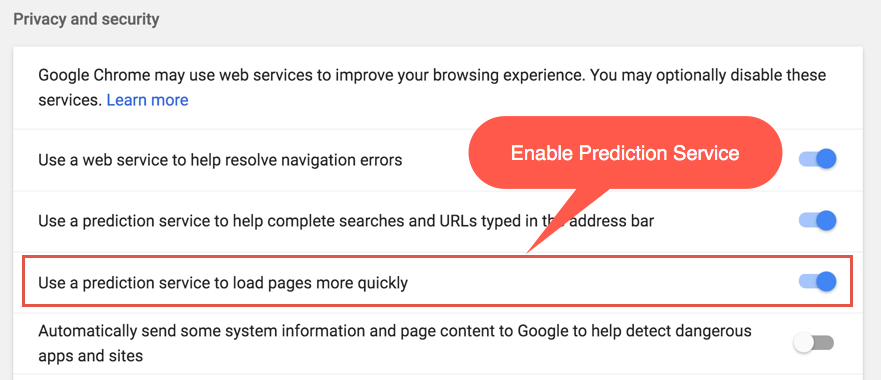
Ostrzeżenie: Czasami włączenie usługi przewidywania sieci może spowolnić działanie Chrome. Sprawdź szybkość stron internetowych i wyłącz tę opcję, jeśli powoduje to problem.
Zamknij procesy zajmujące pamięć
Jedną z głównych przyczyn mniejszej szybkości jest to, że wiele procesów uruchomionych na innych kartach zajmuje dostępną pamięć. Doprowadzi to do mniejszej ilości pamięci dla nowej strony ładowania, a nawet spowodować awarię z błędami jak „Aw, Snap!”.
Kliknij na „Więcej (trzy kropki w prawym górnym rogu) > Więcej narzędzi > Menedżer zadań”. Zobaczysz „Menedżer zadań” pokazujący wszystkie uruchomione procesy przeglądarki. Możesz sortować procesy na podstawie pamięci.
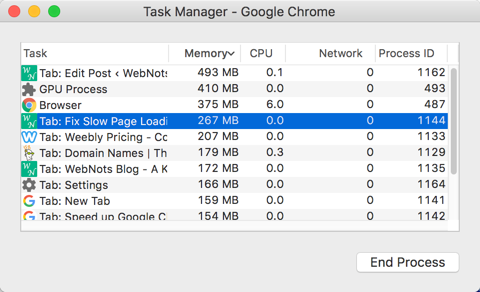
Wybierz proces zużywający dużo pamięci i kliknij przycisk „Zakończ proces”, aby zabić stronę. Może to spowodować błąd „Aw, Snap!” na karcie, na której zabiłeś proces. Teraz, że zajęte, ale niewykorzystana pamięć jest oczyszczona i nowa strona może korzystać z tej pamięci, aby załadować szybciej.
Uwaga: Podobnie jak procesy przeglądarki, nie będzie aplikacje i programy działające w tle na komputerze PC lub Mac. Te nieużywane programy również będą zajmować pamięć komputera i spowalniać przeglądarkę. Więc jeśli zauważysz, że przeglądarka jest bardzo wolna to najpierw wyczyść pamięć swojego komputera.
Zamknij wiele nieużywanych kart
Niektórzy użytkownicy są przyzwyczajeni do używania przeglądarki z dużą liczbą otwartych kart. Każda otwarta karta w przeglądarce będzie zasadniczo zajmować pamięć. Można to zobaczyć w „Menedżerze zadań”, jak wyjaśniono powyżej. W rezultacie, każda nowa strona, którą próbujesz otworzyć będzie ładować się powoli.

Jeśli nie chcesz sprawdzać pamięci, po prostu zamknij wszystkie nieużywane karty, aby poprawić szybkość dla innych stron. Dowiedz się więcej, jak zarządzać kartami w Chrome.