Wprowadź formułę | Edytuj formułę | Pierwszeństwo operatora | Kopiuj/Wklej formułę | Wstaw funkcję
Formuła to wyrażenie, które oblicza wartość komórki. Funkcje to predefiniowane formuły, które są już dostępne w programie Excel.
Na przykład komórka A3 poniżej zawiera formułę, która dodaje wartość komórki A2 do wartości komórki A1.

Na przykład komórka A3 poniżej zawiera funkcję SUMA, która oblicza sumę zakresu A1:A2.
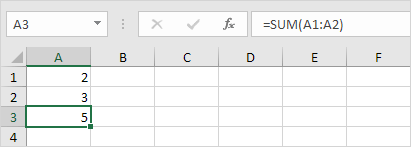
Wprowadź formułę
Aby wprowadzić formułę, wykonaj następujące czynności.
1. Zaznacz komórkę.
2. Aby poinformować program Excel, że chcesz wprowadzić formułę, wpisz znak równości (=).
3. Na przykład wpisz formułę A1+A2.

Porada: zamiast wpisywać A1 i A2, po prostu wybierz komórkę A1 i komórkę A2.
4. Zmień wartość komórki A1 na 3.
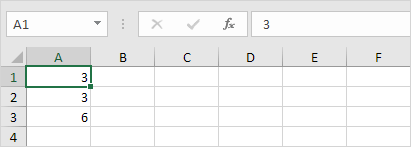
Excel automatycznie przelicza wartość komórki A3. Jest to jedna z najpotężniejszych funkcji Excela!
Edycja formuły
Po zaznaczeniu komórki Excel pokazuje wartość lub formułę komórki na pasku formuły.
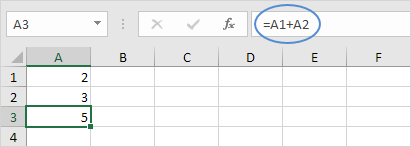
1. Aby edytować formułę, kliknij na pasku formuły i zmień formułę.
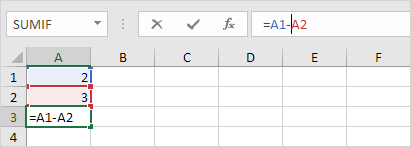
2. Naciśnij klawisz Enter.

Pierwszeństwo operatorów
Excel stosuje domyślną kolejność wykonywania obliczeń. Jeśli część formuły znajduje się w nawiasach, ta część zostanie obliczona jako pierwsza. Następnie wykonywane są obliczenia mnożenia lub dzielenia. Po zakończeniu tych czynności Excel doda i odejmie resztę formuły. Zobacz poniższy przykład.
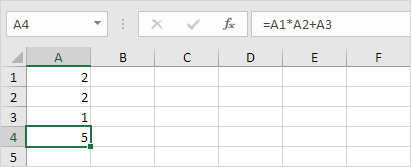
Najpierw Excel wykonuje mnożenie (A1 * A2). Następnie Excel dodaje do tego wyniku wartość komórki A3.
Inny przykład,
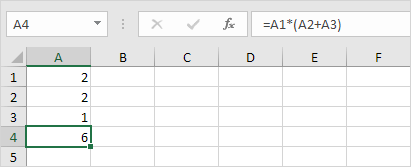
Najpierw Excel oblicza część w nawiasie (A2+A3). Następnie mnoży ten wynik przez wartość komórki A1.
Kopiowanie/wklejanie formuły
Kiedy kopiujesz formułę, Excel automatycznie dostosowuje odwołania do komórek dla każdej nowej komórki, do której formuła jest kopiowana. Aby to zrozumieć, wykonaj następujące czynności.
1. Wprowadź do komórki A4 formułę przedstawioną poniżej.

2a. Zaznacz komórkę A4, kliknij prawym przyciskiem myszy, a następnie kliknij Kopiuj (lub naciśnij CTRL + c)…

…następnie wybierz komórkę B4, kliknij prawym przyciskiem myszy, a następnie kliknij Wklej w sekcji 'Opcje wklejania:' (lub naciśnij CTRL + v).

2b. Możesz również przeciągnąć formułę do komórki B4. Zaznacz komórkę A4, kliknij w jej prawym dolnym rogu i przeciągnij ją do komórki B4. Jest to znacznie łatwiejsze i daje dokładnie taki sam rezultat!
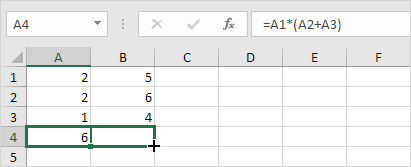
Wynik. Formuła w komórce B4 odwołuje się do wartości w kolumnie B.
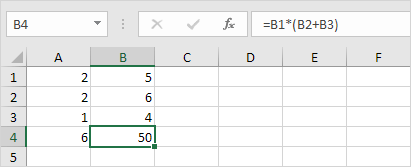
Wstaw funkcję
Każda funkcja ma taką samą strukturę. Na przykład, SUM(A1:A4). Nazwa tej funkcji to SUM. Część między nawiasami (argumenty) oznacza, że podajemy Excelowi zakres A1:A4 jako dane wejściowe. Ta funkcja dodaje wartości w komórkach A1, A2, A3 i A4. Nie jest łatwo zapamiętać, której funkcji i jakich argumentów użyć do każdego zadania. Na szczęście pomaga w tym funkcja Wstaw funkcję w programie Excel.
Aby wstawić funkcję, wykonaj następujące czynności.
1. Zaznacz komórkę.
2. Kliknij przycisk Wstaw funkcję.
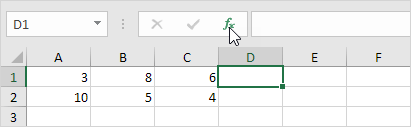
Wyświetli się okno dialogowe „Wstaw funkcję”.
3. Wyszukaj funkcję lub wybierz funkcję z kategorii. Na przykład, wybierz COUNTIF z kategorii Statystyka.
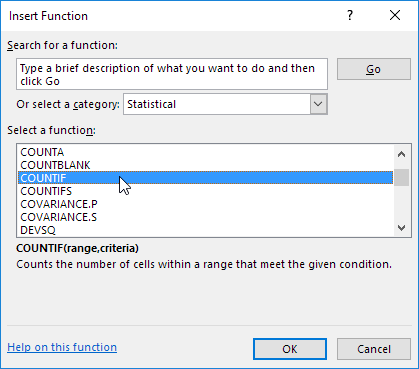
4. Kliknij OK.
Wyświetli się okno dialogowe 'Argumenty funkcji'.
5. Kliknij w polu Zakres i wybierz zakres A1:C2.
6. Kliknij w polu Kryteria i wpisz >5.
7. Kliknij OK.

Wynik. Funkcja COUNTIF zlicza liczbę komórek, które są większe od 5.
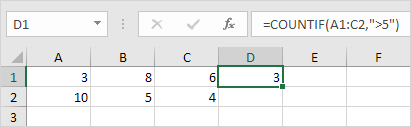
Uwaga: zamiast korzystać z funkcji Wstaw funkcję, wystarczy wpisać =COUNTIF(A1:C2,”>5″). Gdy dojdziesz do: =COUNTIF( zamiast wpisywać A1:C2, po prostu wybierz zakres A1:C2.