- Chris Hoffman
@chrisbhoffman
- Updated July 11, 2017, 9:08pm EDT


Sony’s PlayStation 4 oferuje remapping przycisków dla swoich kontrolerów DualShock 4. Jeśli nie podoba Ci się schemat sterowania w grze, możesz dowolnie zmieniać przyciski, aby uczynić go bardziej wygodnym. Gra nie musi nawet oferować własnego remappingu przycisków.
Jest duża szansa, że nigdy nie natkniesz się na tę funkcję, chyba że gdzieś o niej usłyszysz, ponieważ Sony kategoryzuje ją jako funkcję „dostępności”. Oto co musisz wiedzieć o tym, jak to działa:
- Ta zmiana jest wprowadzana na poziomie systemu operacyjnego, a gry nie są jej świadome. Na przykład, powiedzmy, że grasz w grę i podpowiedzi na ekranie każą ci nacisnąć „X”. Jeśli przemapowałeś przycisk kółka, aby działał jako X, gra nadal będzie Ci mówić, aby nacisnąć „X”. Będziesz jednak musiał faktycznie nacisnąć przycisk kółka na kontrolerze. PS4 wyśle wtedy do gry sygnał wejściowy „X”. Gry nie są świadome, że dokonałeś remapowania przycisków, więc musisz zapamiętać, który przycisk został zmapowany jako który.
- Twój nowy układ mapowania przycisków ma wpływ na wszystkie gry. Nie możesz zmienić profilu tylko dla jednej konkretnej gry. Możesz jednak szybko włączyć lub wyłączyć niestandardowe mapowanie przycisków na ekranie Ustawienia, jeśli chcesz je wyłączyć dla określonych gier.
- Każdy profil użytkownika ma własne ustawienia mapowania przycisków. Jeśli masz wiele profili na PS4, możesz skonfigurować remapping przycisków na jednym profilu i nie będzie to miało wpływu na inne profile użytkownika.
Pamiętając o tym, porozmawiajmy o tym, jak to osiągnąć.
Jak zmienić ustawienia przycisków kontrolera PS4
Aby znaleźć te ustawienia, zaloguj się do profilu na PS4 i naciśnij przycisk PlayStation na kontrolerze, aby przejść do ekranu głównego.
Naciśnij przycisk „W górę” na kontrolerze, aby przejść do paska ikon na górze ekranu, wybierz ikonę „Ustawienia” i naciśnij przycisk „X”.

Wybierz kategorię „Dostępność” na ekranie ustawień, który się pojawi i naciśnij przycisk „X.”
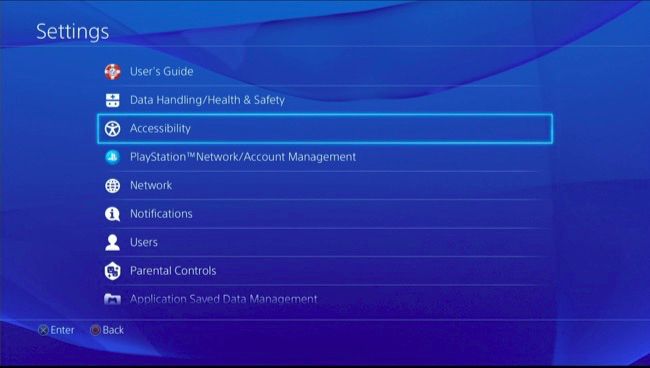
Przewiń w dół na ekranie dostępności, wybierz „Przypisanie przycisków” i naciśnij przycisk „X.”
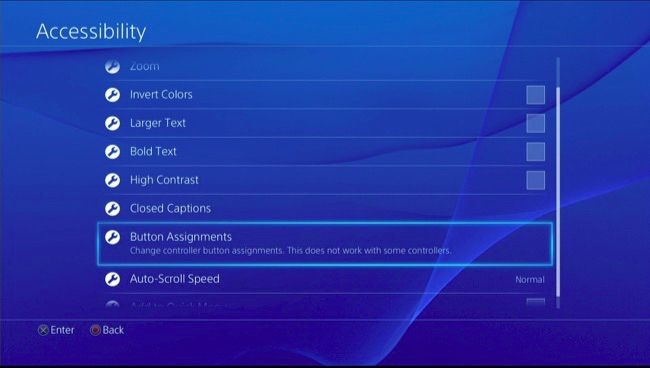
Aktywuj opcję „Enable Custom Button Assignments” naciskając „X.”
W tym miejscu pojawi się opcja „Customize Button Assignments”. Wybierz ją i naciśnij „X.”

Ekran Dostosuj przypisanie przycisków pozwala na zamianę jednego przycisku na inny. Przycisk po lewej stronie reprezentuje fizyczny przycisk na kontrolerze, a przycisk po prawej – sposób, w jaki PS4 go interpretuje. Na przykład, pierwszy przycisk tutaj to „Trójkąt -> Trójkąt”. Oznacza to, że gdy naciśniesz przycisk trójkąta na kontrolerze, konsola zinterpretuje to jako naciśnięcie przycisku trójkąta.
Powiedzmy, że chcesz zamienić miejscami trójkąt i kwadrat. Wybierasz „Triangle -> Triangle” i naciskasz „X”. Następnie możesz wybrać „Square” z listy, która się pojawi. To naciśnięcie przycisku będzie teraz brzmiało „Trójkąt -> Kwadrat”. Oznacza to, że gdy naciśniesz przycisk trójkąta na kontrolerze, PS4 zinterpretuje to jako naciśnięcie przycisku Square. Przycisk Square może być skonfigurowany jako Triangle lub możesz zmienić jego położenie dla innych przycisków.
Gdy skończysz, wybierz opcję „Potwierdź”, aby opuścić ten ekran i zapisać zmiany.
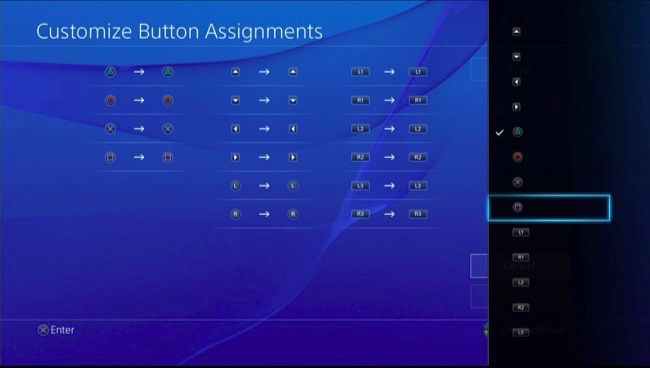
Na konsoli PlayStation 4 można zmienić ustawienia przycisków Trójkąt, Kółko, X, Kwadrat, Góra, Dół, Lewo, Prawo, Lewy drążek, Prawy drążek, L1, R1, L2, R2, L3 i R3. W przypadku lewego i prawego drążka możesz tylko zamienić je miejscami – na przykład możesz sprawić, że wejście kierunkowe lewego drążka będzie działać jak wejście prawego drążka i odwrotnie.
Przyciski są oznaczone na kontrolerze PS4, z wyjątkiem przycisków L3 i R3. Przycisk L3 oznacza „kliknięcie” lub naciśnięcie lewego drążka w dół, a przycisk R3 oznacza „kliknięcie” lub naciśnięcie prawego drążka w dół.
Jak sprawdzić przypisanie przycisków
Zawsze możesz później powrócić do ekranu Przypisania przycisków, aby zobaczyć grafikę wyświetlającą twoje własne przypisania przycisków. Jeśli chcesz to sprawdzić w trakcie gry, możesz po prostu nacisnąć przycisk PlayStation i przejść do Ustawienia > Dostępność > Przypisanie przycisków. Możesz wtedy wrócić do gry i natychmiast wznowić ją od miejsca, w którym przerwałeś.

Jak wyłączyć własne ustawienia przycisków
Aby wyłączyć własne ustawienia przycisków, wróć do ekranu Przypisania przycisków i wyłącz ustawienie „Włącz własne przypisania przycisków”. Twój niestandardowy układ przycisków zostanie zapisany, więc możesz ponownie aktywować to ustawienie później i wznowić korzystanie z ostatniego utworzonego profilu przypisania przycisków bez konieczności konfigurowania go od nowa.
Byłoby miło, gdyby PlayStation 4 umożliwiało automatyczne ładowanie profili przypisania przycisków po uruchomieniu określonej gry, ale ta funkcja nie jest dostępna. Ale to i tak duży postęp w porównaniu z brakiem możliwości dostosowania sterowania w grach konsolowych.
Chris Hoffman jest redaktorem naczelnym How-To Geek. Pisał o technologii przez ponad dekadę, a przez dwa lata był felietonistą PCWorld. Chris pisał dla The New York Times, udzielał wywiadów jako ekspert technologiczny w stacjach telewizyjnych takich jak NBC 6 w Miami, a jego prace były relacjonowane przez takie stacje jak BBC. Od 2011 roku Chris napisał ponad 2,000 artykułów, które zostały przeczytane prawie miliard razy–i to tylko tutaj, w How-To Geek.Read Full Bio ”