Jak zainstalować aplikację na Linuksie? Jak w przypadku wielu systemów operacyjnych, nie ma tylko jednej odpowiedzi na to pytanie. Aplikacje mogą pochodzić z tak wielu źródeł – jest to prawie niemożliwe do policzenia – a każdy zespół programistów może dostarczyć swoje oprogramowanie w sposób jaki uzna za najlepszy. Wiedza o tym, jak zainstalować to, co dostałeś, jest częścią bycia prawdziwym użytkownikiem swojego systemu operacyjnego.
Repozytoria
Od ponad dekady Linux używa repozytoriów do dystrybucji oprogramowania. W tym kontekście „repozytorium” to publiczny serwer hostujący instalowalne pakiety oprogramowania. Dystrybucja Linuksa dostarcza komendę, i zazwyczaj interfejs graficzny do tej komendy, która pobiera oprogramowanie z serwera i instaluje je na twoim komputerze. Jest to tak prosta koncepcja, że posłużyła jako model dla wszystkich głównych systemów operacyjnych dla telefonów komórkowych i, ostatnio, „sklepów z aplikacjami” dwóch głównych zamkniętych systemów operacyjnych dla komputerów.
repo.png
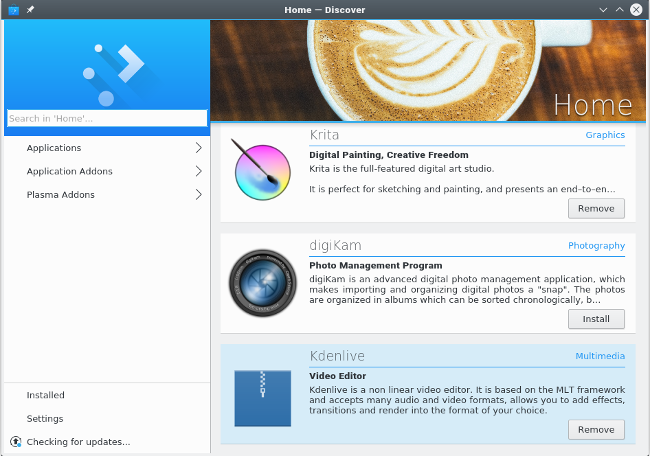
Nie jest to sklep z aplikacjami
Instalowanie z repozytorium oprogramowania jest podstawową metodą instalowania aplikacji w systemie Linux. To powinno być pierwsze miejsce, w którym szukasz każdej aplikacji, którą zamierzasz zainstalować.
Aby zainstalować z repozytorium oprogramowania, zwykle jest polecenie:
$ sudo dnf install inkscape
Faktyczne polecenie, którego używasz, zależy od dystrybucji Linuksa, której używasz. Fedora używa dnf, OpenSUSE używa zypper, Debian i Ubuntu używają apt, Slackware używa sbopkg, FreeBSD używa pkg_add, a oparta na Illumosie OpenIndiana używa pkg. Bez względu na to, czego używasz, zaklęcie zwykle wiąże się z poszukiwaniem właściwej nazwy tego, co chcesz zainstalować, ponieważ czasami to, co nazywasz oprogramowaniem, nie jest jego oficjalnym lub samotnym oznaczeniem:
$ sudo dnf search pyqt
PyQt.x86_64 : Python bindings for Qt3
PyQt4.x86_64 : Python bindings for Qt4
python-qt5.x86_64 : PyQt5 is Python bindings for Qt5
Po znalezieniu nazwy pakietu, który chcesz zainstalować, użyj podkomendy install aby wykonać faktyczne pobieranie i automatyczną instalację:
$ sudo dnf install python-qt5
W celu uzyskania szczegółowych informacji na temat instalacji z repozytorium oprogramowania, zobacz dokumentację swojej dystrybucji.
To samo odnosi się do narzędzi graficznych. Poszukaj tego, co wydaje ci się potrzebne, a następnie zainstaluj to.
apper.png

Apper
Podobnie jak podstawowe polecenie, nazwa graficznego instalatora zależy od dystrybucji, z której korzystasz. Odpowiednia aplikacja jest zwykle oznaczona słowami kluczowymi oprogramowania lub pakietu, więc przeszukaj swój launcher lub menu pod kątem tych terminów, a znajdziesz to, czego potrzebujesz. Ponieważ w open source chodzi o wybór użytkownika, jeśli nie podoba ci się graficzny interfejs użytkownika (GUI), który zapewnia twoja dystrybucja, może istnieć alternatywa, którą możesz zainstalować. Teraz już wiesz jak to zrobić.
Dodatkowe repozytoria
Twoja dystrybucja ma swoje standardowe repozytorium dla oprogramowania, które pakuje dla ciebie, i zazwyczaj istnieją dodatkowe repozytoria wspólne dla twojej dystrybucji. Na przykład, EPEL obsługuje Red Hat Enterprise Linux i CentOS, RPMFusion obsługuje Fedorę, Ubuntu ma różne poziomy wsparcia, jak również sieć Personal Package Archive (PPA), Packman dostarcza dodatkowe oprogramowanie dla OpenSUSE, a SlackBuilds.org dostarcza społecznościowe skrypty budujące dla Slackware.
Domyślnie, twój system operacyjny Linux jest ustawiony tak, aby patrzeć tylko na oficjalne repozytoria, więc jeśli chcesz używać dodatkowych kolekcji oprogramowania, musisz dodać dodatkowe repozytoria samodzielnie. Zazwyczaj możesz zainstalować repozytorium tak, jakby to był pakiet oprogramowania. W rzeczywistości, kiedy instalujecie pewne oprogramowanie, takie jak czat wideo GNU Ring, przeglądarkę Vivaldi, Google Chrome i wiele innych, to co tak naprawdę instalujecie, to dostęp do ich prywatnych repozytoriów, z których najnowsza wersja ich aplikacji jest instalowana na Waszym komputerze.
access.png
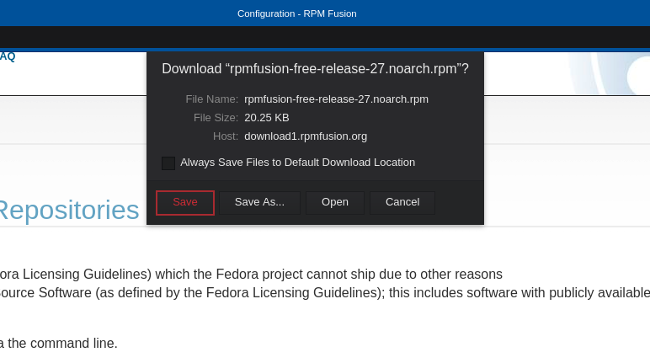
Instalacja repo
Możesz również dodać repozytorium ręcznie, edytując plik tekstowy i dodając go do katalogu konfiguracyjnego menedżera pakietów, lub uruchamiając polecenie instalacji repozytorium. Jak zwykle, dokładne polecenie, którego używasz, zależy od dystrybucji, której używasz; na przykład, tutaj jest dnf polecenie, które dodaje repozytorium do systemu:
$ sudo dnf config-manager --add-repo=http://example.com/pub/centos/7
Instalowanie aplikacji bez repozytoriów
Model repozytorium jest tak popularny, ponieważ zapewnia połączenie między użytkownikiem (tobą) a deweloperem. Kiedy pojawiają się ważne aktualizacje, system uprzejmie podpowiada, aby je zaakceptować, a ty możesz zaakceptować je wszystkie z jednej scentralizowanej lokalizacji.
Czasami jednak zdarzają się sytuacje, kiedy pakiet jest udostępniany bez dołączonego repozytorium. Te instalowalne pakiety występują w kilku formach.
Pakiety linuksowe
Czasami deweloper rozprowadza oprogramowanie w popularnym formacie pakowania Linuksa, takim jak RPM, DEB, lub nowszym, ale bardzo popularnym FlatPak lub Snap. W takim przypadku nie otrzymujemy dostępu do repozytorium; możemy jedynie otrzymać pakiet.
Na przykład edytor wideo Lightworks udostępnia plik .deb dla użytkowników APT oraz .rpm dla użytkowników RPM. Kiedy chcesz dokonać aktualizacji, wracasz na stronę i pobierasz najnowszy odpowiedni plik.
Te jednorazowe pakiety mogą być instalowane przy użyciu wszystkich tych samych narzędzi, które są używane podczas instalacji z repozytorium. Jeśli klikniesz dwukrotnie na pobrany pakiet, uruchomi się graficzny instalator, który przeprowadzi cię przez proces instalacji.
Alternatywnie, możesz zainstalować pakiet z terminala. Różnica polega na tym, że samotny plik pakietu, który pobrałeś z internetu, nie pochodzi z repozytorium. Jest to instalacja „lokalna”, co oznacza, że twoje oprogramowanie do zarządzania pakietami nie musi go pobierać, aby go zainstalować. Większość menedżerów pakietów obsługuje to w sposób przejrzysty:
W niektórych przypadkach trzeba wykonać dodatkowe kroki, aby uruchomić aplikację, więc uważnie przeczytaj dokumentację oprogramowania, które instalujesz.
Generyczne skrypty instalacyjne
Niektórzy deweloperzy wydają swoje pakiety w jednym z kilku ogólnych formatów. Popularne rozszerzenia obejmują .run i .sh. Sterowniki kart graficznych NVIDIA, pakiety Foundry visual FX, takie jak Nuke i Mari, oraz wiele gier z GOG-a bez DRM korzysta z tego stylu instalatora.
Ten model instalacji polega na tym, że deweloper dostarcza „kreatora” instalacji. Niektóre z instalatorów są graficzne, podczas gdy inne uruchamiają się w terminalu.
Istnieją dwa sposoby na uruchomienie tego typu instalatorów.
- Możesz uruchomić instalator bezpośrednio z terminala:
$ sh ./game/gog_warsow_x.y.z.sh
- Alternatywnie, możesz uruchomić go z pulpitu, oznaczając go jako wykonywalny. Aby oznaczyć instalator jako wykonywalny, kliknij prawym przyciskiem myszy na jego ikonie i wybierz Właściwości.
exec.jpg
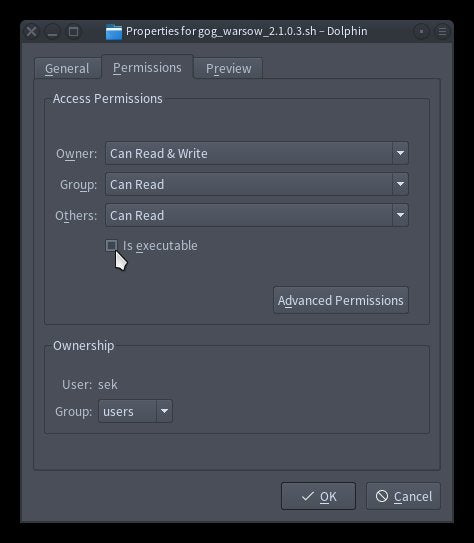
Udzielenie instalatorowi zezwolenia na wykonywanie
Po udzieleniu zezwolenia na uruchamianie, kliknij dwukrotnie ikonę, aby rozpocząć instalację.
gog.jpg
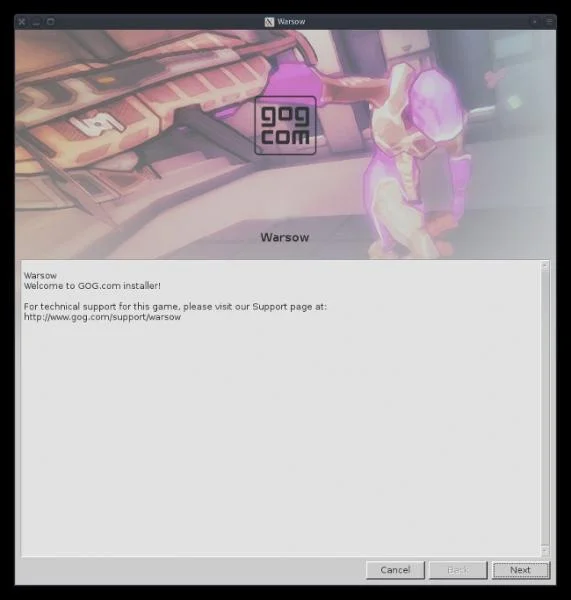
Instalator GOG
W pozostałej części instalacji wystarczy postępować zgodnie z instrukcjami wyświetlanymi na ekranie.
Aplikacje przenośneAppImage
Format AppImage jest stosunkowo nowy dla Linuksa, choć jego koncepcja wywodzi się zarówno z NeXT, jak i Roxa. Idea jest prosta: wszystko co potrzebne do uruchomienia aplikacji jest umieszczane w jednym katalogu, a następnie katalog ten jest traktowany jako „aplikacja”. Aby uruchomić aplikację, wystarczy dwukrotnie kliknąć jej ikonę, a ona się uruchomi. Nie ma potrzeby lub oczekiwania, że aplikacja jest zainstalowana w tradycyjnym sensie; po prostu działa z miejsca, w którym masz ją na dysku twardym.
Mimo możliwości działania jako samodzielna aplikacja, AppImage zazwyczaj oferuje wykonanie pewnej miękkiej integracji systemu.
appimage.png
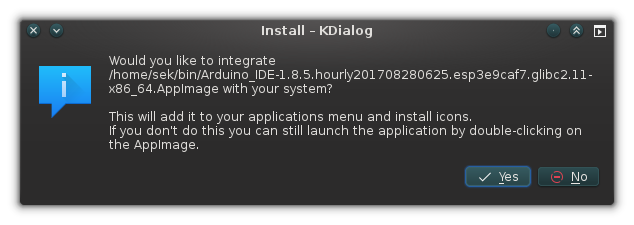
Integracja systemu AppImage
Jeśli zaakceptujesz tę ofertę, lokalny plik .desktop jest instalowany do twojego katalogu domowego. Plik .desktop jest małym plikiem konfiguracyjnym używanym przez menu Aplikacje i system mimetype pulpitu Linuksa. Zasadniczo, umieszczenie pliku konfiguracyjnego pulpitu na liście aplikacji w katalogu domowym „instaluje” aplikację bez jej faktycznego instalowania. Otrzymujesz wszystkie korzyści z zainstalowania czegoś, i korzyści z możliwości uruchomienia czegoś lokalnie, jako „przenośnej aplikacji.”
Katalog aplikacji
Czasami, deweloper po prostu kompiluje aplikację i wysyła wynik jako plik do pobrania, bez skryptu instalacyjnego i bez opakowania. Zazwyczaj oznacza to, że pobierasz plik TAR, rozpakowujesz go, a następnie dwukrotnie klikasz plik wykonywalny (zazwyczaj jest to plik z nazwą pobranego oprogramowania).
twine.jpg
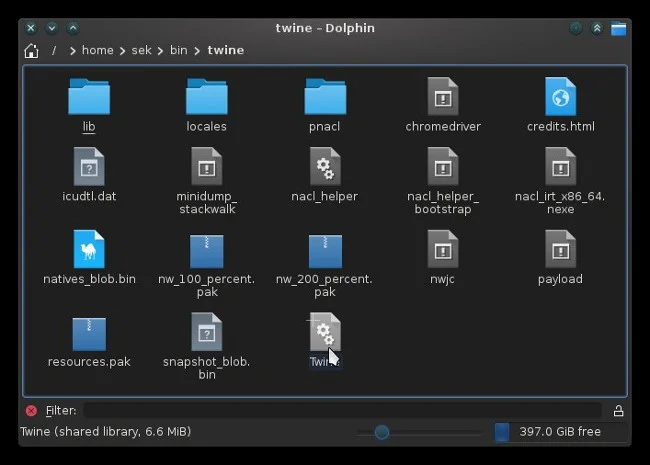
Twine pobrane dla systemu Linux
W przypadku przedstawienia tego stylu dostarczania oprogramowania, możesz albo zostawić je tam, gdzie je pobrałeś i uruchomić je ręcznie, kiedy będziesz go potrzebował, albo możesz wykonać szybką i brudną instalację samodzielnie. Obejmuje to dwa proste kroki:
- Zapisz katalog w standardowej lokalizacji i uruchom go ręcznie, gdy będziesz go potrzebował.
- Zapisz katalog w standardowej lokalizacji i utwórz plik
.desktop, aby zintegrować go z systemem.
Jeśli instalujesz aplikacje tylko dla siebie, tradycyjnie zachowaj katalog bin (skrót od „binary”) w swoim katalogu domowym jako miejsce przechowywania lokalnie zainstalowanych aplikacji i skryptów. Jeśli masz w systemie innych użytkowników, którzy potrzebują dostępu do aplikacji, tradycyjnie umieść pliki binarne w /opt. Ostatecznie to od Ciebie zależy, gdzie przechowujesz aplikację.
Pobierane pliki często znajdują się w katalogach z nazwami wersji, takimi jak twine_2.13 lub pcgen-v6.07.04. Ponieważ rozsądnie jest założyć, że w pewnym momencie zaktualizujesz aplikację, dobrym pomysłem jest albo usunięcie numeru wersji, albo utworzenie symlinka do katalogu. W ten sposób launcher, który utworzysz dla aplikacji, może pozostać taki sam, nawet jeśli zaktualizujesz samą aplikację.
Aby utworzyć plik launchera .desktop, otwórz edytor tekstu i utwórz plik o nazwie twine.desktop. Specyfikacja wejścia na pulpit jest zdefiniowana przez FreeDesktop.org. Oto prosty launcher dla IDE do tworzenia gier o nazwie Twine, zainstalowany w ogólnosystemowym katalogu /opt:
Encoding=UTF-8
Name=Twine
GenericName=Twine
Comment=Twine
Exec=/opt/twine/Twine
Icon=/usr/share/icons/oxygen/64x64/categories/applications-games.png
Terminal=false
Type=Application
Categories=Development;IDE;
Trudną linią jest linia Exec. Musi ona zawierać poprawną komendę uruchamiającą aplikację. Zazwyczaj jest to po prostu pełna ścieżka do rzeczy, którą pobrałeś, ale w niektórych przypadkach jest to coś bardziej złożonego. Na przykład, aplikacja Java może wymagać uruchomienia jako argument dla samej Javy:
Exec=java -jar /path/to/foo.jar
Czasami projekt zawiera skrypt, który możesz uruchomić, aby nie musieć wymyślać właściwej komendy:
Exec=/opt/foo/foo-launcher.sh
W przykładzie Twine, nie ma ikony dołączonej do pobrania, więc przykładowy plik .desktop przypisuje ogólną ikonę gry, która została dostarczona z pulpitem KDE. Możesz użyć takiego obejścia, ale jeśli jesteś bardziej artystyczny, możesz po prostu stworzyć własną ikonę, lub poszukać dobrej ikony w Internecie. Tak długo, jak wiersz Icon będzie wskazywał na poprawny plik PNG lub SVG, Twoja aplikacja odziedziczy ikonę.
Przykładowy skrypt ustawia również kategorię aplikacji przede wszystkim na Rozwój, więc w KDE, GNOME i większości innych menu aplikacji, Twine pojawi się w kategorii Rozwój.
Aby ten przykład pojawił się w menu aplikacji, umieść plik twine.desktop w jednym z dwóch miejsc:
- Umieść go w
~/.local/share/applications, jeśli przechowujesz aplikację we własnym katalogu domowym. - Umieść go w
/usr/share/applications, jeśli przechowujesz aplikację w/optlub innej lokalizacji systemowej i chcesz, aby pojawiła się w menu Aplikacje wszystkich użytkowników.
A teraz aplikacja jest zainstalowana tak jak powinna być i zintegrowana z resztą systemu.
Kompilacja z kodu źródłowego
Na koniec, jest prawdziwie uniwersalny format instalacji: kod źródłowy. Kompilowanie aplikacji z kodu źródłowego to świetny sposób na poznanie struktury aplikacji, ich interakcji z systemem i możliwości dostosowania ich do własnych potrzeb. Nie jest to jednak w żadnym wypadku proces, który można wykonać za pomocą przycisku. Wymaga środowiska kompilacji, zazwyczaj wymaga zainstalowania bibliotek zależności i plików nagłówkowych, a czasami trochę debugowania.
Aby dowiedzieć się więcej o kompilacji z kodu źródłowego, przeczytaj mój artykuł na ten temat.
Teraz już wiesz
Niektórzy myślą, że instalowanie oprogramowania jest magicznym procesem, który rozumieją tylko programiści, lub myślą, że to „aktywuje” aplikację, tak jakby binarny plik wykonywalny nie był ważny dopóki nie zostanie „zainstalowany”. Mam nadzieję, że poznanie wielu różnych metod instalacji pokazało ci, że instalacja to tak naprawdę skrót od „kopiowania plików z jednego miejsca do odpowiednich miejsc w systemie”. Nie ma w tym nic tajemniczego. Tak długo, jak podchodzisz do każdej instalacji bez oczekiwań co do tego, jak ma się ona odbyć, a zamiast tego szukasz tego, co deweloper ustawił jako proces instalacji, jest to generalnie łatwe, nawet jeśli różni się od tego, do czego jesteś przyzwyczajony.
Ważną rzeczą jest to, że instalator jest z tobą szczery. Jeśli natkniesz się na instalator, który próbuje zainstalować dodatkowe oprogramowanie bez twojej zgody (lub pyta o zgodę, ale w sposób mylący lub wprowadzający w błąd), lub który próbuje uruchomić kontrolę systemu bez wyraźnego powodu, nie kontynuuj instalacji.
Dobre oprogramowanie jest elastyczne, uczciwe i otwarte. A teraz już wiesz, jak zainstalować dobre oprogramowanie na swoim komputerze.