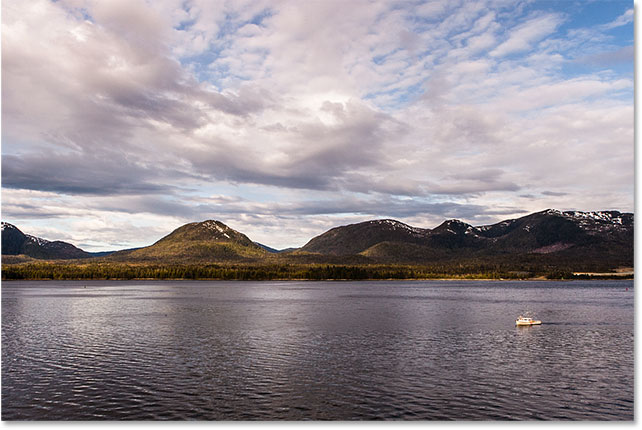Jak obrócić obraz za pomocą narzędzia Kadrowanie
Pierwszą rzeczą, której się nauczymy, jest to, jak po prostu obrócić obraz ręcznie. Zrobimy to za pomocą narzędzia Kadrowanie. Wybieram narzędzie Kadrowanie z paska narzędzi po lewej stronie ekranu:

Jak tylko wybiorę narzędzie Crop (Kadrowanie), Photoshop otoczy obraz początkową ramką kadrowania. Jak dowiedzieliśmy się w samouczku jak kadrować obrazy, mogę zignorować tę domyślną granicę kadrowania i zamiast tego kliknąć i przeciągnąć w obrębie obrazu, aby narysować własną. Ale, ponieważ chcę obrócić i wyprostować obraz, zanim go przycinam, będę trzymać się domyślnej granicy kadrowania na teraz.
Aby granica kadrowania była bardziej widoczna, klikam na obraz z narzędziem Kadrowanie. To wyświetla siatkę Reguły Trzecich 3 x 3 przed obrazem:
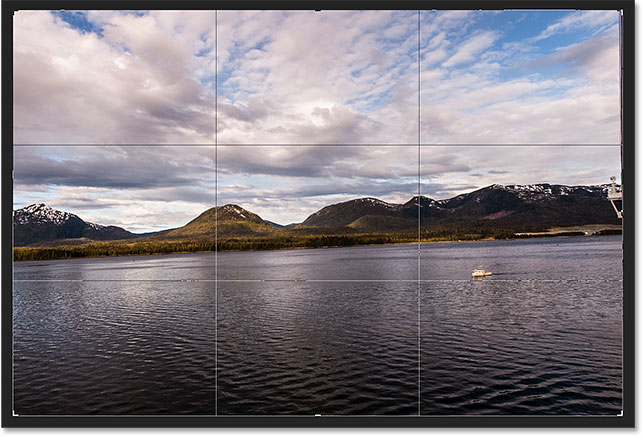
Aby obrócić obraz, przesuń kursor myszy gdziekolwiek poza granicę kadrowania. Twój kursor zmieni się w ikonę Obróć (zakrzywiona linia ze strzałką na każdym końcu). Powiększyłem go tutaj, aby uzyskać bliższe spojrzenie po przesunięciu kursora poza prawy górny róg obrazu:
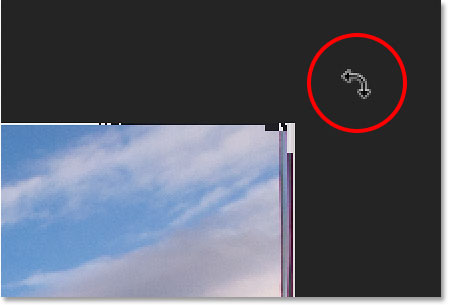
Z kursorem myszy poza granicą kadrowania, kliknij przycisk myszy i przytrzymaj go. Gdy tylko klikniesz, siatka 3 x 3 zmieni się w bardziej szczegółową siatkę:
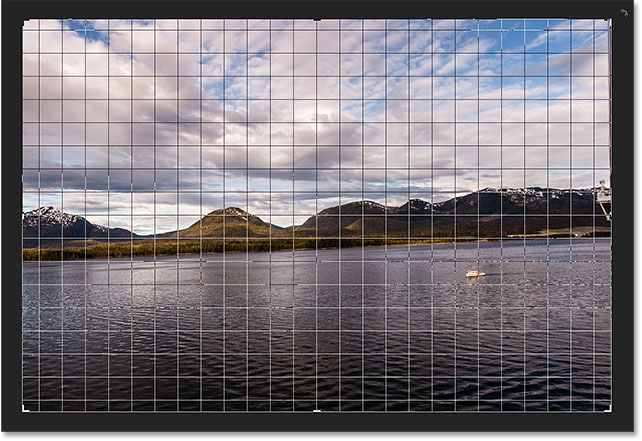
Następnie, z wciąż przytrzymanym przyciskiem myszy, przeciągnij mysz, aby obrócić obraz. Podczas obracania poszukaj czegoś na obrazie, co powinno być proste, w pionie lub poziomie, i spróbuj wyrównać to z liniami siatki. Tutaj używam linii wody tuż poniżej gór jako przewodnika:

Zauważ, że podczas obracania Photoshop automatycznie zmienia rozmiar ramki kadrowania, aby utrzymać ją w granicach obrazu. Tutaj, obróciłem to zbyt daleko tylko po to, abyśmy mogli zobaczyć, jak bardzo mniejsza stała się granica kadrowania:
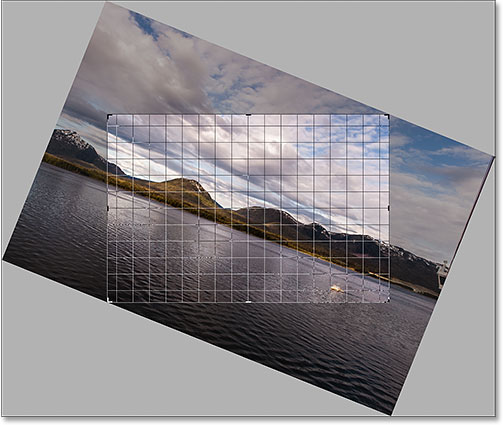
Obrócę obraz z powrotem do sposobu, w jaki go miałem, tak aby linia wody i poziome linie siatki pasowały do siebie:

Gdy obraz będzie wyglądał prosto, zwolnij przycisk myszy. Nakładka przed obrazem przełączy się z powrotem na siatkę Zasady Trzecich Tysięcy 3 x 3:
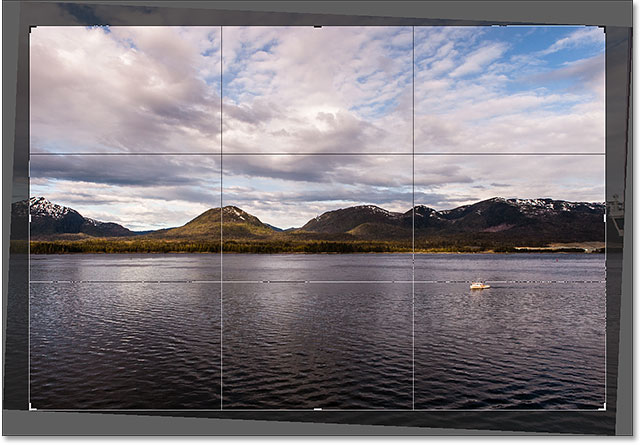
W tym momencie możesz zmienić rozmiar granicy kadrowania w razie potrzeby, klikając i przeciągając dowolny z uchwytów wokół granicy. Omówiłem szczegółowo zmianę rozmiaru granicy kadru w naszej pierwszej lekcji w tym rozdziale. Więc tutaj, będę szybko zmienić rozmiar granicy, aby go trochę mniejszy, i będę kliknij i przeciągnij wewnątrz granicy kadrowania, aby zmienić położenie obrazu:
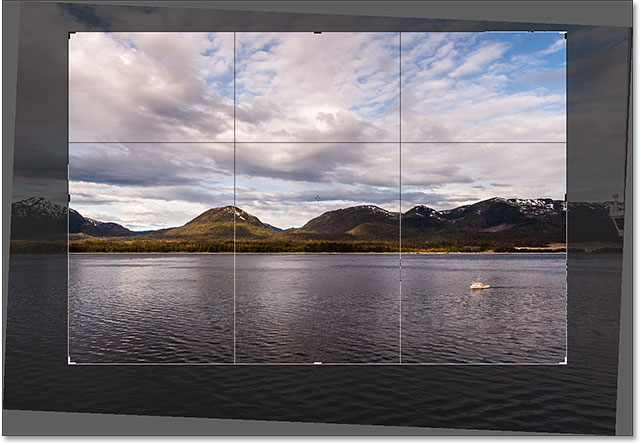
Gdy jesteś zadowolony z tego, jak rzeczy wyglądają, naciśnij Enter (Win) / Return (Mac) na klawiaturze, aby popełnić kadrowanie. Oto mój wynik, zdecydowana poprawa w stosunku do oryginalnej wersji:
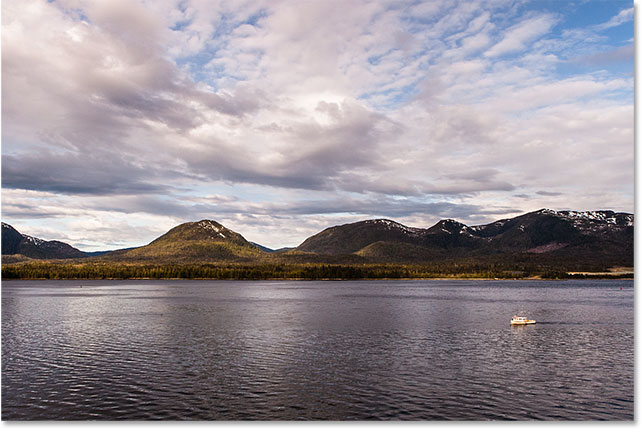
Jak wyprostować obraz za pomocą narzędzia Prostowanie
Do tej pory widzieliśmy, jak obrócić obraz ręcznie. Przyjrzyjmy się, jak wyprostować obraz za pomocą narzędzia Straighten Tool.
Początkowo cofnę mój kadr, przechodząc do menu Edycja na pasku menu u góry ekranu i wybierając Cofnij kadr. Lub, mógłbym po prostu nacisnąć Ctrl+Z (Win) / Command+Z (Mac) na mojej klawiaturze:

To przywraca mój obraz do sposobu, w jaki wyglądał pierwotnie:

Narzędzie Prostowanie jest poniekąd ukrytym narzędziem w Photoshopie. Nie znajdziesz go nigdzie na pasku narzędzi. Zamiast tego znajdziesz je na pasku opcji, gdy masz wybrane narzędzie Kadrowanie.
Wybiorę ponownie narzędzie Kadrowanie z paska narzędzi:

Następnie, mając aktywne narzędzie Kadrowanie, wybiorę narzędzie Prostowanie z paska opcji u góry ekranu:
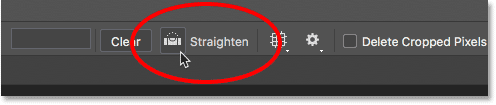
Używanie narzędzia Straighten (Prostowanie) jest bardzo proste. Wystarczy poszukać na obrazie czegoś, co powinno być proste, w poziomie lub w pionie, i narysować linię w poprzek tego elementu za pomocą narzędzia Straighten (Prostowanie). Photoshop użyje wtedy kąta linii do automatycznego obrócenia i wyprostowania obrazu.
Ponieważ linia wody na moim zdjęciu powinna być pozioma, kliknę po jej lewej stronie, aby ustawić punkt początkowy dla linii. Następnie, z wciąż przytrzymanym przyciskiem myszy, przeciągnę w poprzek na prawą stronę linii wody, aby ustawić punkt końcowy. Photoshop narysuje cienką, prostą linię między tymi dwoma punktami:
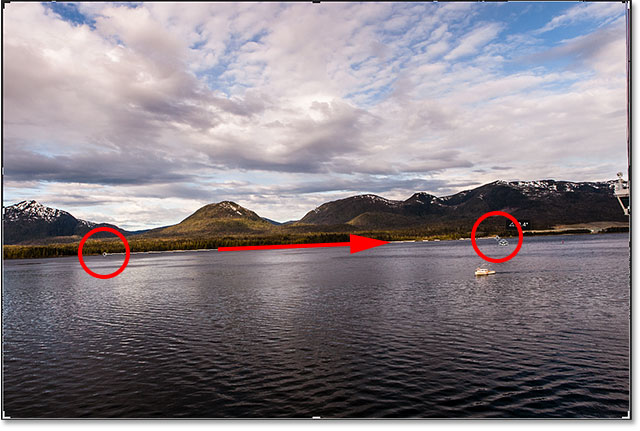
Kiedy zwalniam przycisk myszy, Photoshop patrzy na kąt linii i natychmiast obraca obraz tak, że linia wody wydaje się prosta. Zauważ, że po raz kolejny Photoshop zmienił również rozmiar granicy kadrowania, aby utrzymać ją w granicach obrazu:
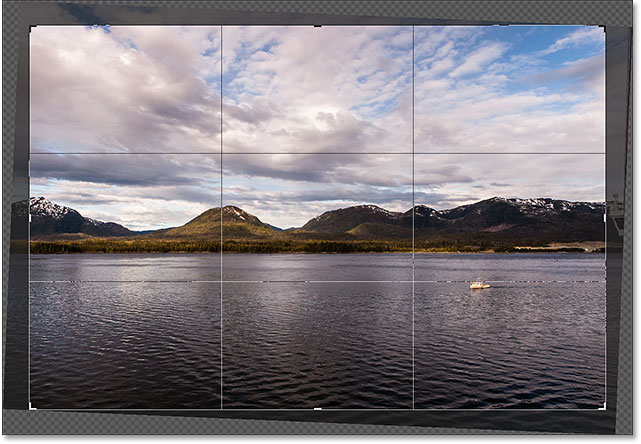
Szybka wskazówka: Oto przydatna wskazówka dotycząca używania narzędzia Prostowanie. W rzeczywistości nie musisz wybierać go z paska opcji. Zamiast tego, z aktywnym narzędziem Kadrowanie, możesz szybko przełączyć się na narzędzie Prostowanie, naciskając i przytrzymując klawisz Ctrl (Win) / Command (Mac) na klawiaturze.
Teraz, gdy obraz został wyprostowany, ponownie zmienię rozmiar mojej ramki kadrowania, przeciągając jej uchwyty, a następnie kliknę i przeciągnę wewnątrz ramki, aby zmienić położenie obrazu i dostosować kompozycję:
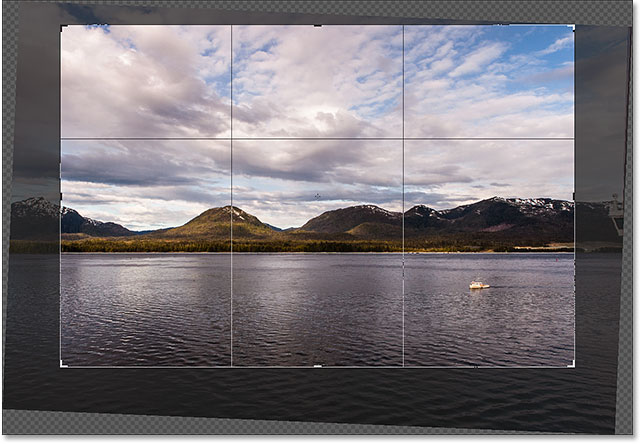
I’ll press Enter (Win) / Return (Mac) on my keyboard to commit the crop, and here’s the result after straightening the image with the Straighten Tool:
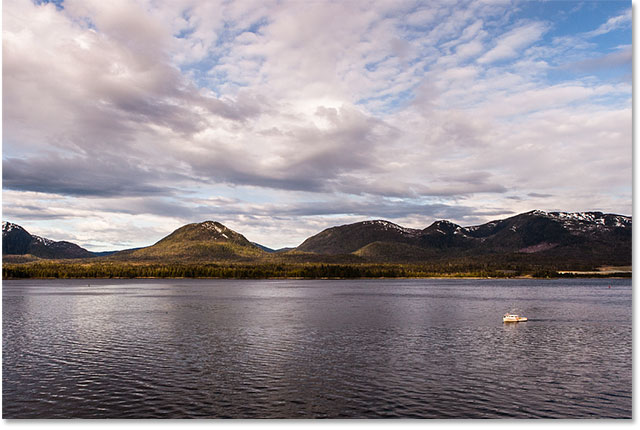
Jak wyprostować obraz za pomocą narzędzia Linijka
Przyjrzyjrzyjmy się jeszcze jednemu sposobowi prostowania obrazu w Photoshopie i dlaczego jest to mój ulubiony sposób z tych trzech. Tym razem nie będziemy używać narzędzia Kadrowanie ani narzędzia Prostowanie. Zamiast tego użyjemy narzędzia Ruler (Linijka).
Zanim to zrobimy, szybko cofnę moje ostatnie kadrowanie, ponownie przechodząc do menu Edycja i wybierając polecenie Cofnij kadrowanie, lub naciskając Ctrl+Z (Win) / Command+Z (Mac) na klawiaturze:

Przywraca mnie to do oryginalnej, nieskadrowanej wersji:

Domyślnie narzędzie Linijka jest umieszczone za narzędziem Kroplomierz na pasku narzędzi. Aby je wybrać, kliknij prawym przyciskiem myszy (Win) / Control-click (Mac) narzędzie Pipeta, a następnie wybierz narzędzie Linijka z menu wysuwanego:
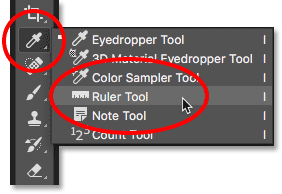
Używanie narzędzia Linijka do prostowania obrazu jest podobne do używania narzędzia Prostowanie, ale z kilkoma ważnymi różnicami. Podobnie jak w przypadku narzędzia Prostowanie, zaczynamy od narysowania linii w poprzek czegoś na obrazie, co powinno być proste, w pionie lub poziomie.
Klikam po lewej stronie linii wody na moim zdjęciu, aby ustawić punkt początkowy dla linii. Następnie, trzymając wciśnięty przycisk myszy, przeciągnę ją na prawą stronę, aby ustawić punkt końcowy. Podobnie jak w przypadku narzędzia Prostowanie, Photoshop narysuje cienką, prostą linię między tymi dwoma punktami i użyje kąta tej linii, aby określić, jak bardzo należy obrócić obraz:
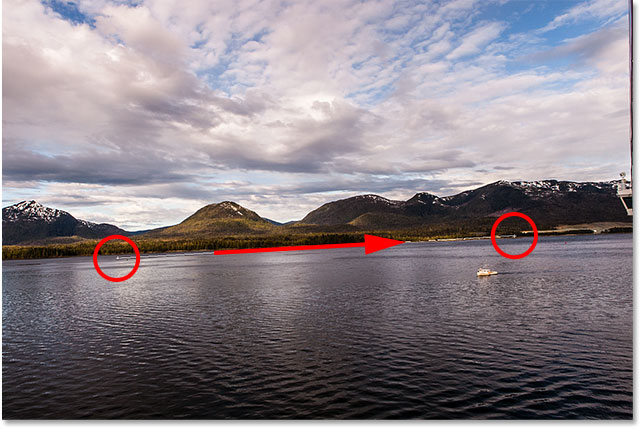
Ale tutaj jest pierwsza duża różnica między narzędziem Straighten Tool a narzędziem Ruler Tool i dlaczego wolę używać narzędzia Ruler Tool. W przypadku narzędzia Prostowanie w momencie zwolnienia przycisku myszy Photoshop obraca obraz, aby go wyprostować. To może wydawać się miłą cechą, ale tak naprawdę nie jest, ponieważ oznacza to, że masz tylko jeden strzał, aby narysować linię poprawnie. Jeśli punkt początkowy lub końcowy był nieco przesunięty, to kąt linii również będzie przesunięty, a obraz będzie nadal krzywy, nawet po obróceniu.
Jednakże w przypadku narzędzia Linijka Photoshop nie obraca automatycznie obrazu. Zamiast tego możemy swobodnie wracać i wprowadzać poprawki do punktów początkowych i końcowych w razie potrzeby.
Jeśli przybliżę mój punkt początkowy, możemy zobaczyć, że nie jest on w rzeczywistości na linii wody, gdzie powinien być. Zamiast tego, jest on nieco za nisko:
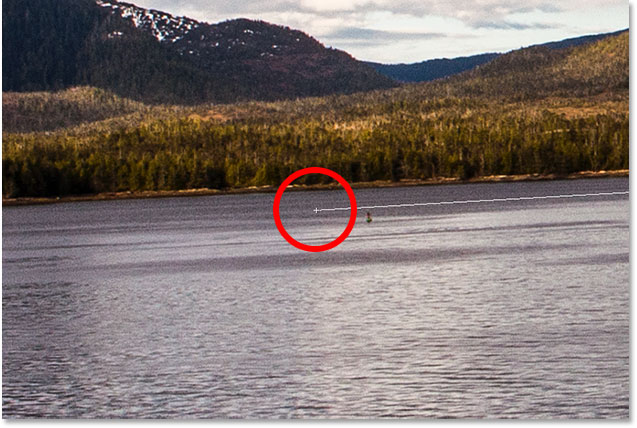
Aby to naprawić, wystarczy kliknąć punkt początkowy za pomocą narzędzia Linijka, przytrzymać przycisk myszy i przeciągnąć punkt w górę, aby zmienić jego położenie. Narzędzie Prostowanie nie daje nam takiej możliwości, ale z narzędziem Linijka jest to łatwe:
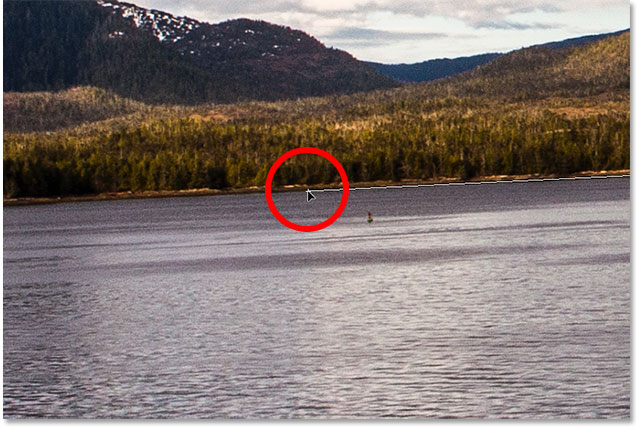
Zrobię to samo z punktem końcowym po prawej stronie, gdzie widzimy, że jest on nieco za wysoko:
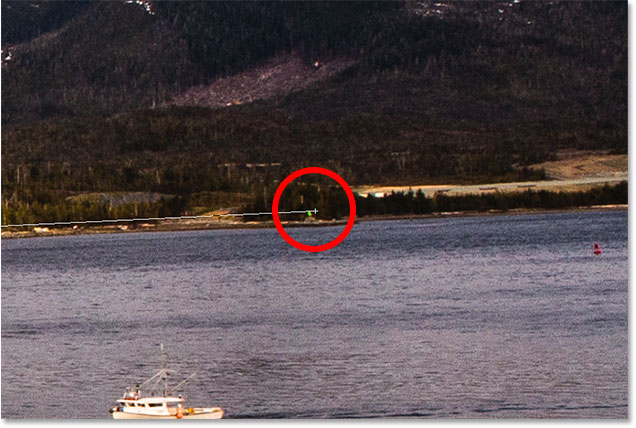
Ponownie, wszystko co muszę zrobić, to kliknąć na niego za pomocą narzędzia Linijka, przytrzymać przycisk myszy i przeciągnąć go w dół na linię wody, gdzie powinien się znajdować:
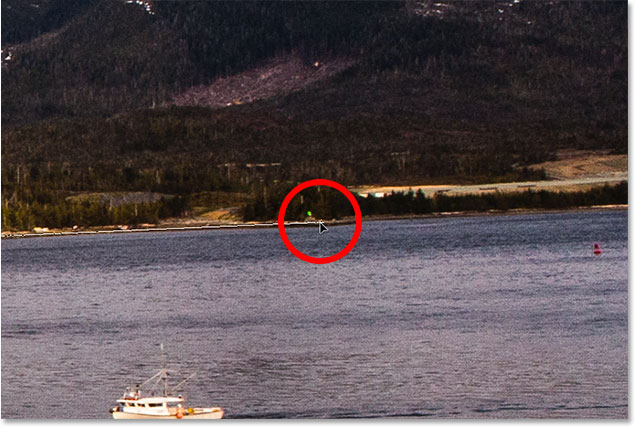
Kiedy już masz punkty początkowy i końcowy dokładnie tam, gdzie trzeba, aby wyprostować obraz, kliknij przycisk Prostowanie warstwy na pasku opcji:
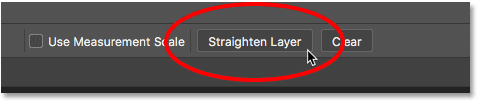
Photoshop obraca obraz, aby go wyprostować. Zauważ jednak, że teraz widzimy wzór szachownicy w rogach obrazu. Wzór szachownicy to sposób, w jaki Photoshop reprezentuje przezroczystość, co oznacza, że nie mamy już żadnej części naszego obrazu w tych obszarach. Musimy wykadrować te obszary, co zrobimy w następnej kolejności:
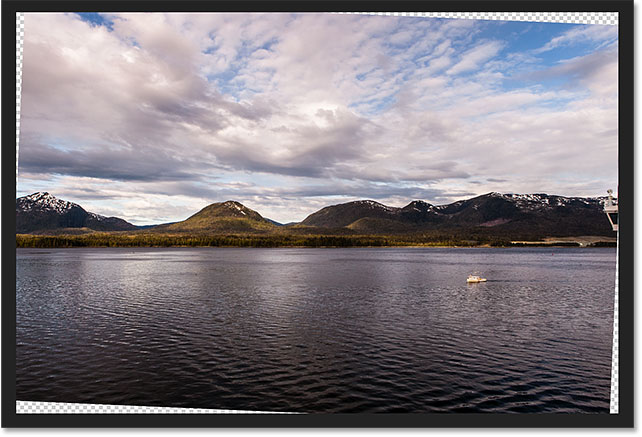
To prowadzi nas do innej dużej różnicy między narzędziem Linijka a narzędziem Prostowanie. W przypadku narzędzia Linijka program Photoshop nie próbuje automatycznie przycinać obrazu po jego wyprostowaniu. W rzeczywistości nie ma możliwości przycięcia obrazu przy użyciu narzędzia Linijka w ogóle. To jednak nic nie szkodzi, ponieważ w tym momencie musimy jedynie przełączyć się na narzędzie Kadrowanie:

Z wybranym narzędziem Kadrowanie szybko zmienię rozmiar mojej ramki kadrowania i zmienię położenie obrazu w jej obrębie, upewniając się, że nie naruszam przezroczystych obszarów w rogach:
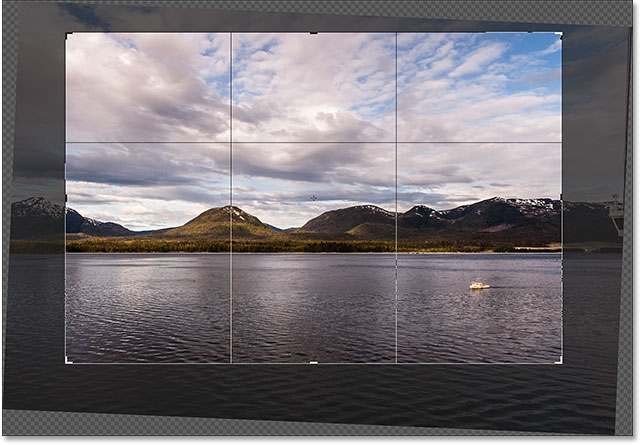
Wtedy, będę naciskać Enter (Win) / Return (Mac) na mojej klawiaturze, aby popełnić kadrowania. A tutaj, po wyprostowaniu obrazu za pomocą narzędzia Linijka, a następnie przycięciu go za pomocą narzędzia Kadrowanie, jest mój ostateczny wynik: