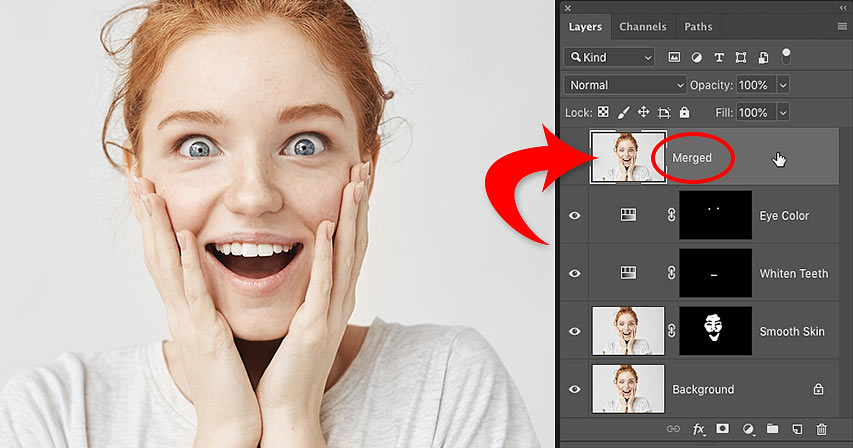
Musisz scalić warstwy w Photoshopie? Nie spłaszczaj obrazu i nie trać całej swojej pracy. Dowiedz się, jak scalić kopię istniejących warstw na osobną warstwę! Dla Photoshopa CC i wcześniejszych.
Pisane przez Steve’a Pattersona.
Pracując z wielowarstwowymi dokumentami Photoshopa, często dochodzisz do punktu, w którym musisz spłaszczyć obraz. Zazwyczaj jest tak, że możesz wyostrzyć obraz do druku lub do wysłania na stronę internetową. Możesz też chcieć przenieść obraz do innego układu lub projektu.
Ale chociaż Photoshop ma polecenie Flatten Image (Spłaszcz obraz), nie jest to rozwiązanie, którego szukasz. Kiedy spłaszczasz obraz, tracisz wszystkie swoje warstwy. A jeśli zapiszesz, a następnie zamkniesz dokument po spłaszczeniu obrazu, warstwy te zostaną utracone na zawsze.
Więc w tym poradniku pokażę Ci lepszy sposób, taki, który jest całkowicie nieniszczący. Dowiesz się, jak scalić warstwy na osobnej warstwie i zachować istniejące warstwy w nienaruszonym stanie!
Ale jest pewien trik. Nigdzie w Photoshopie nie znajdziesz polecenia „Połącz wszystkie warstwy w nową warstwę”. Zamiast tego musisz znać tajny skrót klawiaturowy. I chociaż nie każdy jest fanem skrótów klawiaturowych, myślę, że zgodzisz się, że ten jest zdecydowanie wart poznania.
Zacznijmy!
Dlaczego nie należy spłaszczać dokumentu Photoshopa
Zanim dowiemy się, jak scalać warstwy w nową warstwę, przyjrzyjmy się szybko, dlaczego spłaszczanie obrazu to zły pomysł. Używam Photoshopa CC, ale możesz używać dowolnej najnowszej wersji programu.
W panelu Warstwy widać, że dodałem kilka warstw do mojego dokumentu. Oprócz oryginalnego obrazu na warstwie tła, mam też osobną warstwę do wygładzania skóry. Powyżej znajduje się warstwa do wybielania zębów. A na samej górze jest warstwa do zmiany koloru oczu:
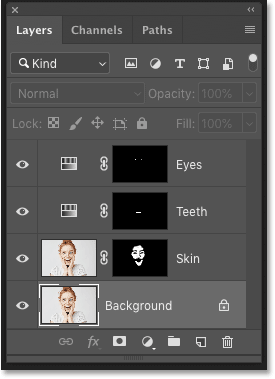
Gdybym skończył pracę nad obrazem, mógłbym chcieć go wydrukować, wysłać pocztą elektroniczną lub umieścić w sieci. Ale najpierw chciałbym wyostrzyć obraz. I zanim będę mógł go wyostrzyć, będę musiał połączyć wszystkie moje warstwy w jedną warstwę.
Problem ze spłaszczaniem obrazu
Jednym ze sposobów łączenia warstw w Photoshopie jest po prostu spłaszczenie obrazu. I mógłbym to zrobić, przechodząc do menu Warstwa na pasku menu i wybierając polecenie Spłaszcz obraz:
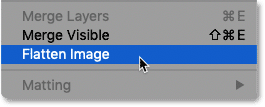
Ale tu pojawia się problem. Spłaszczając obraz, straciłem wszystkie moje warstwy. Jeśli zapiszę i zamknę dokument w tym momencie, moje warstwy znikną na dobre, wraz z moją możliwością edycji którejkolwiek z nich w przyszłości:
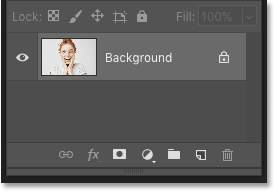
Cofnę to i przywrócę moje warstwy, przechodząc do menu Edycja i wybierając polecenie Cofnij spłaszczenie obrazu:
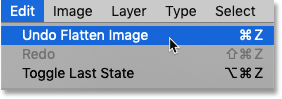
Jak scalić warstwy na nową warstwę
Jest lepszy sposób pracy. Zamiast spłaszczać obraz, możemy zachować nasze istniejące warstwy i po prostu scalić ich kopię na zupełnie nowej warstwie!
Krok 1: Zaznacz górną warstwę w panelu Warstwy
Za każdym razem, gdy dodajemy nową warstwę, Photoshop umieszcza ją bezpośrednio nad aktualnie zaznaczoną warstwą. Ponieważ więc najprawdopodobniej chcesz, aby scalona kopia pojawiła się nad istniejącymi warstwami, zacznij od zaznaczenia górnej warstwy w panelu Warstwy:
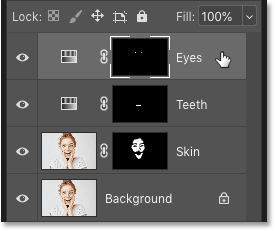
Krok 2: Scal kopię warstw na nową warstwę
Następnie użyj tajnego skrótu klawiaturowego, aby scalić kopię warstw na nową warstwę.
Na komputerze z systemem Windows naciśnij klawisze Shift+Ctrl+Alt+E. Na komputerach Mac naciśnij Shift+Command+Option+E. W zasadzie są to wszystkie trzy klawisze modyfikatorów plus litera E.
Jeśli spojrzymy ponownie na panel warstw, zobaczymy nową warstwę nad oryginalnymi warstwami. Ta nowa warstwa zawiera połączoną kopię wszystkich innych warstw w dokumencie:
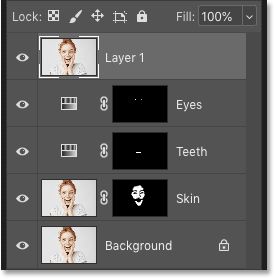
Krok 3: Zmień nazwę nowej warstwy na „Scalona”
W tym momencie warto nadać scalonej warstwie bardziej opisową nazwę. Kliknij dwukrotnie istniejącą nazwę (w moim przypadku jest to „Warstwa 1”), zmień nazwę warstwy na „Scalona”, a następnie naciśnij klawisz Enter (Win) / Return (Mac) na klawiaturze, aby ją zaakceptować:
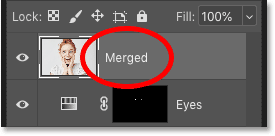
I proszę bardzo! Oto, jak łatwo można uniknąć spłaszczenia obrazu, łącząc warstwy na nową warstwę w Photoshopie!
Sprawdź naszą sekcję Podstawy Photoshopa, aby uzyskać więcej poradników! I nie zapomnij, że wszystkie nasze tutoriale są teraz dostępne do pobrania w formacie PDF!