
Z biura, „If it’s not broken don’t fix it” pochodzi to: W Ubuntu Server pojawiła się zupełnie nowa metoda ustawiania adresów IP. Minęły już czasy ręcznej edycji pliku tekstowego /etc/network/interfaces. W jego miejsce pojawił się netplan. Zgadza się, fani Ubuntu, metoda, którą znaliście od lat należy już do przeszłości. Zamiast bardzo prostego pliku tekstowego, Ubuntu Server wymaga edycji pliku .yaml (wraz z odpowiednim przestrzeganiem poprawnego wcięcia kodu dla każdej linii bloku), w celu skonfigurowania adresacji IP.
Zanim wpadniesz w panikę, nie jest to wszystko takie trudne. W rzeczywistości jest to tylko kwestia zrozumienia układu tych plików .yaml i tego, jak sieć jest teraz ponownie uruchamiana. Pokażę Ci właśnie to, dzięki czemu możesz skonfigurować statyczny adres IP w Ubuntu Server 18.04 tak łatwo, jak w 16.04.
Nowa metoda
Otwórz okno terminala na swoim serwerze Ubuntu 18.04 (lub zaloguj się przez bezpieczną powłokę). Wejdź do katalogu /etc/netplan za pomocą polecenia cd /etc/netplan. Wydaj polecenie ls i powinieneś zobaczyć plik o nazwie 50-cloud-init.yaml. Jeśli nie widzisz również pliku o nazwie 01-netcfg.yaml, utwórz go za pomocą polecenia sudo touch 01-netcfg.yaml. Zanim przystąpimy do edycji tego pliku, musimy znać nazwę naszego interfejsu sieciowego. Wydaj polecenie ip a, a powinieneś zobaczyć systemowy interfejs sieciowy wymieniony z nazwy (Rysunek A).
Figura A
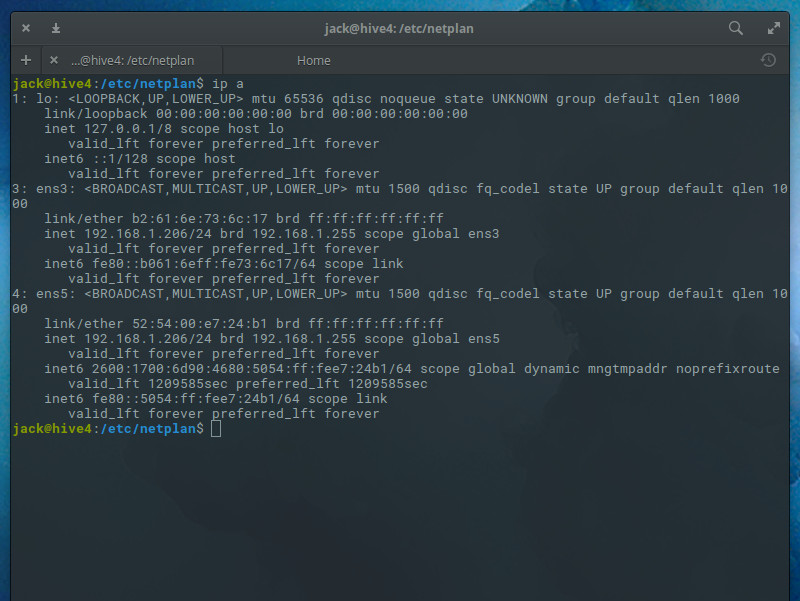
Interfejs, który chcę skonfigurować, to ens5.
Teraz utworzymy nowy plik konfiguracyjny netplan. Jeśli nie widzisz pliku 01-netcfg.yaml, utwórz go za pomocą polecenia sudo nano 01-netcfg.yaml. Nasz plik będzie wyglądał tak jak ten, który widzisz na rysunku B.
Rysunek B

Przykładowy plik netplan .yaml.
To, co jest kluczowe w układzie tego pliku, to nie używanie dokładnie takich samych odstępów jak w moim przykładzie, ale to, że jesteś konsekwentny. Jeśli nie będziesz konsekwentny w swoich wcięciach, plik nie będzie działał. To, co widzisz w tym przykładowym pliku, to wszystko, czego potrzebujesz, aby skonfigurować statyczny adres IP. Czy zauważyć, nie jesteś ustawienie adresu jest w ten sam sposób, jak to miało miejsce w Ubuntu 16.04. W starej metodzie, ustawiasz adres IP i maskę sieciową w następujący sposób:
address = 192.168.1.206netmask = 255.255.255.0
Z netplanem, są one ustawiane w jednej linii:
addresses :
Restartowanie/testowanie sieci
W nowej metodzie, musisz zrestartować sieć używając netplanu. Tak więc po skonfigurowaniu interfejsu, wydaj polecenie:
sudo netplan apply
Powyższe polecenie zrestartuje sieć i zastosuje nową konfigurację. Nie powinieneś zobaczyć żadnego wyjścia. Jeśli sieć nie działa prawidłowo, możesz wydać polecenie:
sudo netplan --debug apply
Wyjście polecenia (Rysunek C) powinno dać Ci pewne wskazówki, co jest nie tak.
Rysunek C

Nie ma tu żadnych problemów.
To już wszystko
There ya go. To wszystko, jeśli chodzi o konfigurowanie statycznego adresu IP w Ubuntu Server 18.04. Pamiętaj, że będziesz musiał to zrobić dla każdego interfejsu, który masz na swoim serwerze. Upewnij się, aby nazwać pliki coś w rodzaju 01-netcfg.yaml i 02-netcfg-yaml. Nie jest to strasznie trudne, jeśli tylko przyzwyczaisz się do tego, że nie pracujesz z tym oldschoolowym plikiem interfejsów.
Zobacz także
- Jak zainstalować Ubuntu Server 18.04 (TechRepublic)
- Jak włączyć połączenia pulpitu zdalnego w Ubuntu 18.04 (TechRepublic)
- Jak włączyć automatyczne oczyszczanie plików tymczasowych w Ubuntu 18.04 (TechRepublic)
- Jak połączyć Ubuntu 18.04 z kontem Google (TechRepublic)
- Ubuntu 18.04 LTS: The Linux for AI, clouds, and containers (ZDNet)