Obrazy akwarelowe są niezwykle popularnym stylem artystycznym, który można włączyć do swoich projektów, ale nie trzeba być mistrzem artystycznym, aby tworzyć takie obrazy, gdy Adobe Photoshop może tworzyć realistyczne efekty akwarelowe za pomocą koktajlu wbudowanych filtrów. W dzisiejszym samouczku przedstawiam szereg ustawień, które pozwolą przekształcić dowolną fotografię w ręcznie malowany obraz w stylu akwareli.
Nieograniczone pobieranie: 1,200,000+ Photoshop Actions, Brushes, Mockups, Stock Photos & Design Assets Ad

Efekt, który będziemy produkować w tym samouczku, naśladuje estetykę ręcznie malowanego obrazu przy użyciu farb akwarelowych. Podstawą efektu jest zastosowanie szeregu filtrów Photoshopa, a następnie dodanie tekstury papieru i deformacji za pomocą pędzli do akwareli dodaje dodatkowy poziom realizmu, aby uzyskać przekonujący efekt.
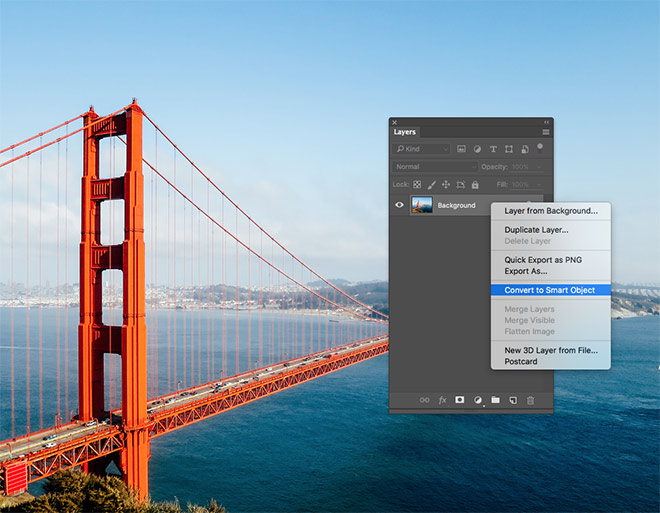
Otwórz wybrany obraz w programie Adobe Photoshop. Ja używam tej fotografii mostu Golden Gate autorstwa Patricka Tomasso z serwisu Unsplash.com. Kliknij prawym przyciskiem myszy na warstwie tła obrazu i wybierz opcję Convert to Smart Object.
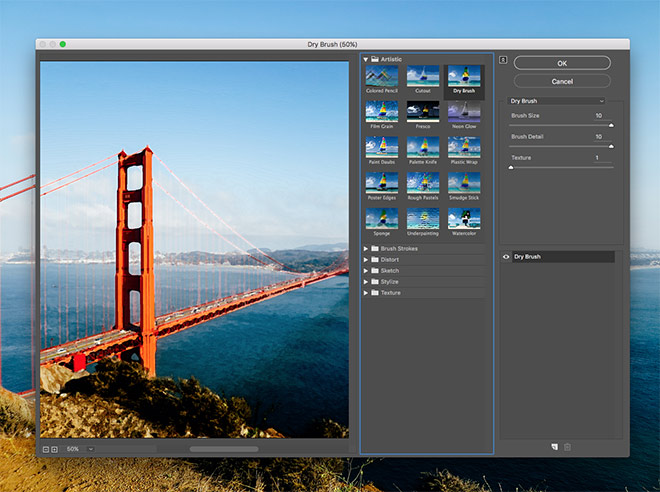
Przejdź do menu Filtr i wybierz polecenie Filtr Galeria. Przejdź do kategorii Artystyczny i wybierz Suchy pędzel, a następnie zmień ustawienia na 10 Rozmiar pędzla, 10 Szczegółowość pędzla i 1 Tekstura. Kliknij przycisk OK, aby zastosować efekt.
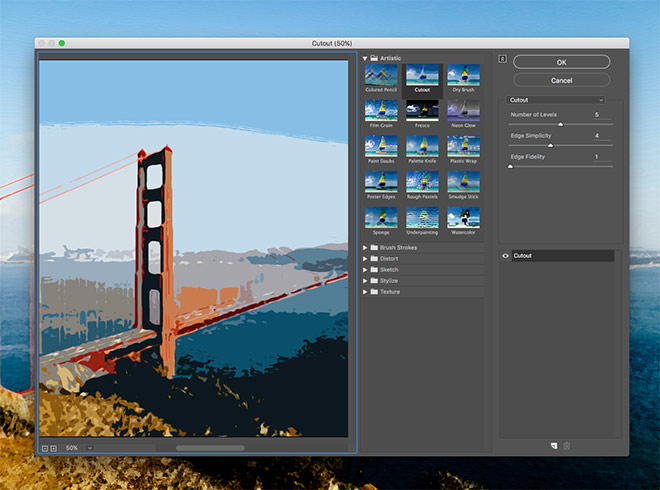
Wybierz ponownie opcję menu Galeria filtrów, upewniając się, że nie wybrałeś opcji na górze, co spowodowałoby ponowne zastosowanie tego samego efektu. Tym razem wybierz filtr Wycięcie i skonfiguruj ustawienia na 5 Liczba poziomów, 4 Prostota krawędzi i 1 Wierność krawędzi.
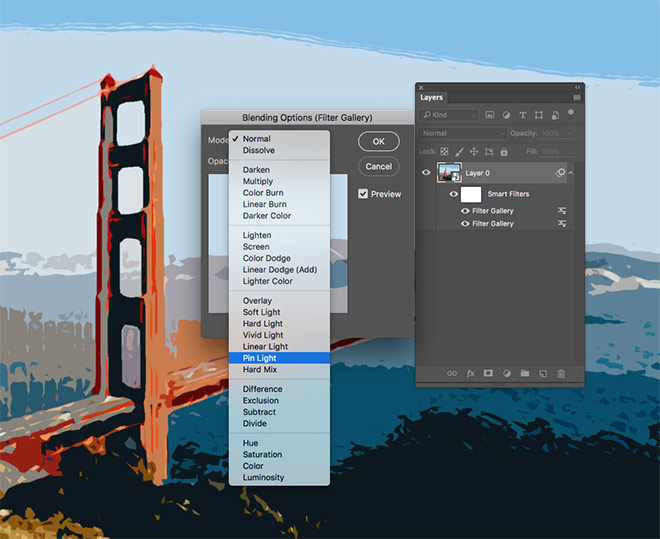
W panelu Warstwy kliknij dwukrotnie maleńką ikonę ustawień obok górnej pozycji Galerii filtrów. Zmień tryb mieszania na Pin Light.
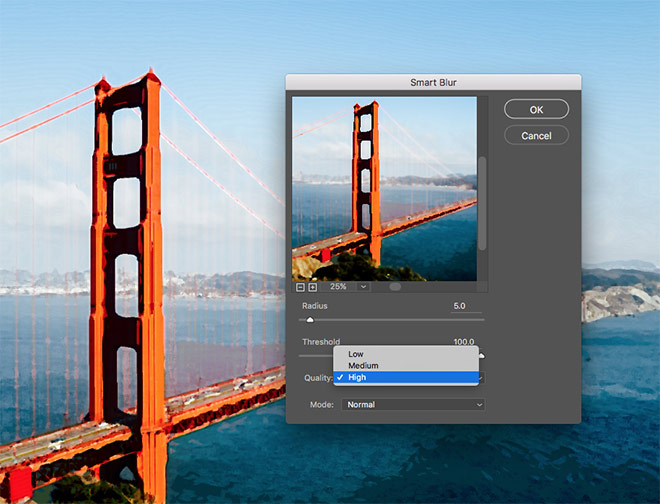
Kliknij ponownie menu Filtr, tym razem przejdź do opcji Rozmycie > Inteligentne rozmycie. Wprowadź ustawienia 5 Radius, 100 Threshold i zmień Quality na High.
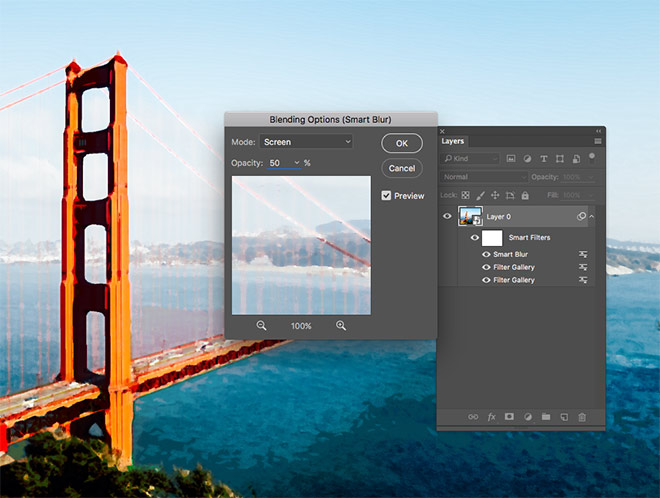
Dwukrotnie kliknij ikonę ustawień i zmień tryb mieszania efektu Smart Blur na Screen oraz zmniejsz krycie do 50%.
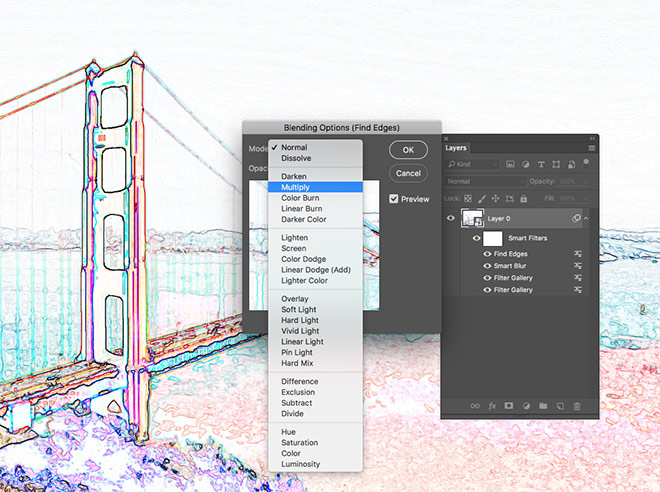
Przejdź do Filter > Stylize > Find Edges. Edytuj opcje mieszania i zmień tryb mieszania na Mnożenie, aby tło tej warstwy stało się przezroczyste, co pozostawi tylko szczegóły efektu Znajdź krawędzie, które będą reprezentować linie szkicu ołówkiem.

Znajdź darmową teksturę papieru, taką jak ta Tekstura papieru Ivory Off White. Skopiuj i wklej teksturę do dokumentu w Photoshopie i przeskaluj ją tak, aby zmieściła się na płótnie. Zmień tryb mieszania na Multiply.
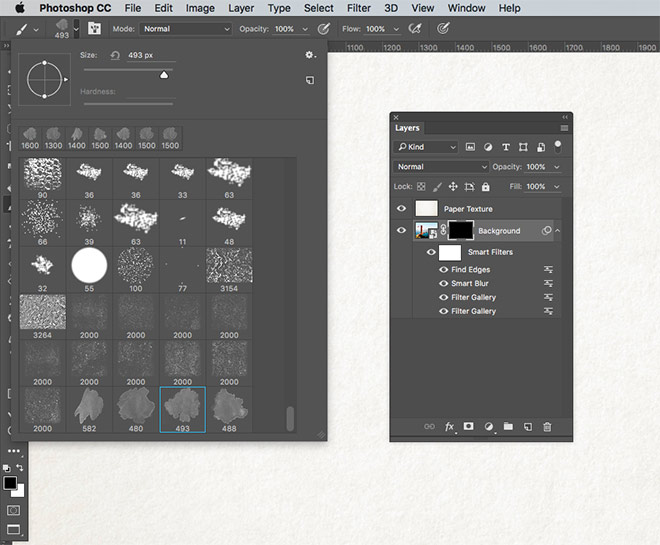
Pobierz i zainstaluj ten darmowy zestaw pędzli do Photoshopa Watercolor. Dodaj maskę warstwy do warstwy tła, a następnie użyj skrótu ALT+Backspace, aby wypełnić maskę kolorem czarnym, co spowoduje wymazanie całej fotografii. Wybierz narzędzie Pędzel i wybierz jeden z pędzli akwarelowych.
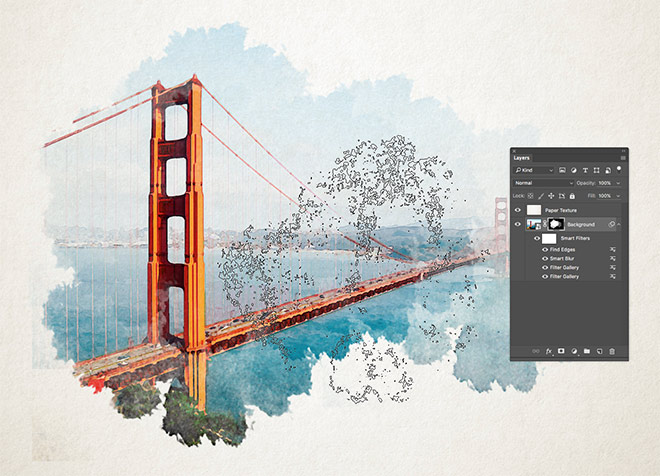
Zmień kolor pierwszego planu na biały na pasku narzędzi, a następnie użyj klawiszy nawiasów kwadratowych, aby dostosować rozmiar pędzla. Klikaj wokół płótna, aby przywrócić zdjęcie z akwarelowymi przebarwieniami na krawędziach.

Po kilku kliknięciach zmień pędzel na inną opcję akwarelową i kontynuuj przywracanie obrazu, stosując różne odcienie akwareli, aby uniknąć powtórzeń.

Ponieważ wszystkie efekty zostały skonfigurowane jako część obiektu inteligentnego, efekt malarstwa akwarelowego można zastosować do alternatywnego zdjęcia, edytując zawartość warstwy obiektu inteligentnego. Kliknij dwukrotnie miniaturkę warstwy Smart Object, aby otworzyć plik .PSB. Wklej inny obraz, a następnie zapisz i zamknij plik. Wróć do głównego dokumentu, aby przekonać się, że wszystkie efekty zostały natychmiast zastosowane do nowego zdjęcia.
Access This Download