Czy kiedykolwiek widziałeś te fałszywe miniaturowe zdjęcia, na których obiekty naturalnej wielkości wyglądają jak malutkie modele w skali? Czy zastanawiałeś się jak one powstają? W tym poradniku dowiesz się dokładnie, jak stworzyć ten niesamowity efekt „tilt-shift”, używając jednej z najlepszych aplikacji tilt-shift dla iPhone’a.

Co to jest zdjęcie Tilt-Shift?
W uproszczeniu zdjęcie tilt-shift to takie, na którym tylko pasek zdjęcia jest ostry. Pozostała część zdjęcia (pierwszy plan i tło) wydaje się rozmyta.


Ta płytka głębia ostrości (gdzie tylko mała część zdjęcia jest w centrum uwagi) jest typem efektu, który można uzyskać podczas robienia zdjęć z bliska.
Gdy robisz zdjęcie z daleka, np. zdjęcie krajobrazu lub miasta, nie uzyskasz płytkiej głębi ostrości – zamiast tego wszystko, od pierwszego planu do tła, będzie normalnie w centrum uwagi.


Więc kiedy widzisz ten efekt płytkiej głębi ostrości na zdjęciu, które zostało zrobione z daleka, to sztuczki mózgu do myślenia, że jest to zdjęcie z bliska, a zatem, że przedmiotem zdjęcia jest maleńki model w skali lub zabawka.
Prawdziwe zdjęcie tilt-shift uzyskuje się, gdy obiektyw jest nachylony pod innym kątem w stosunku do matrycy aparatu. Można to osiągnąć za pomocą specjalnych obiektywów tilt-shift, które można kupić do lustrzanek cyfrowych.


Jednakże nie jest fizycznie możliwe pochylenie obiektywu w aparatach, które mają konwencjonalny, stały obiektyw, takich jak iPhone. Dlatego musimy polegać na aplikacjach, aby zastosować rozmycie do pewnych części zdjęcia, aby dać wrażenie prawdziwego tilt-shiftu.
Co sprawia, że obiekt Tilt-Shift jest dobry?
Zanim zaczniemy przyglądać się aplikacjom do tworzenia zdjęć tilt-shift, ważne jest, aby wiedzieć, że nie wszystkie obiekty nadają się do fotografii tilt-shift.
Wszystko, czego możesz się spodziewać jako małej zabawki lub modelu w skali, będzie świetnym obiektem tilt-shift. Na przykład, samochód, łódź, pociąg, budynek, a nawet całe miasto.


Dobrym tłem dla obiektu mogą być również proste sceny, w których nie ma zbyt wielu szczegółów. Na przykład wybrukowany teren, ulica, park, staw, parking, boisko sportowe lub kort tenisowy.
Ludzie nie są tak dobrymi obiektami do fotografowania metodą tilt-shift, ponieważ szczegóły ich ubrań, rąk i twarzy przypominają nam, że nie są zabawkami ani modelami, a iluzja tilt-shift ulega załamaniu. Jeśli na zdjęciach tilt-shift pojawią się ludzie, upewnij się, że są bardzo mali w stosunku do sceny.

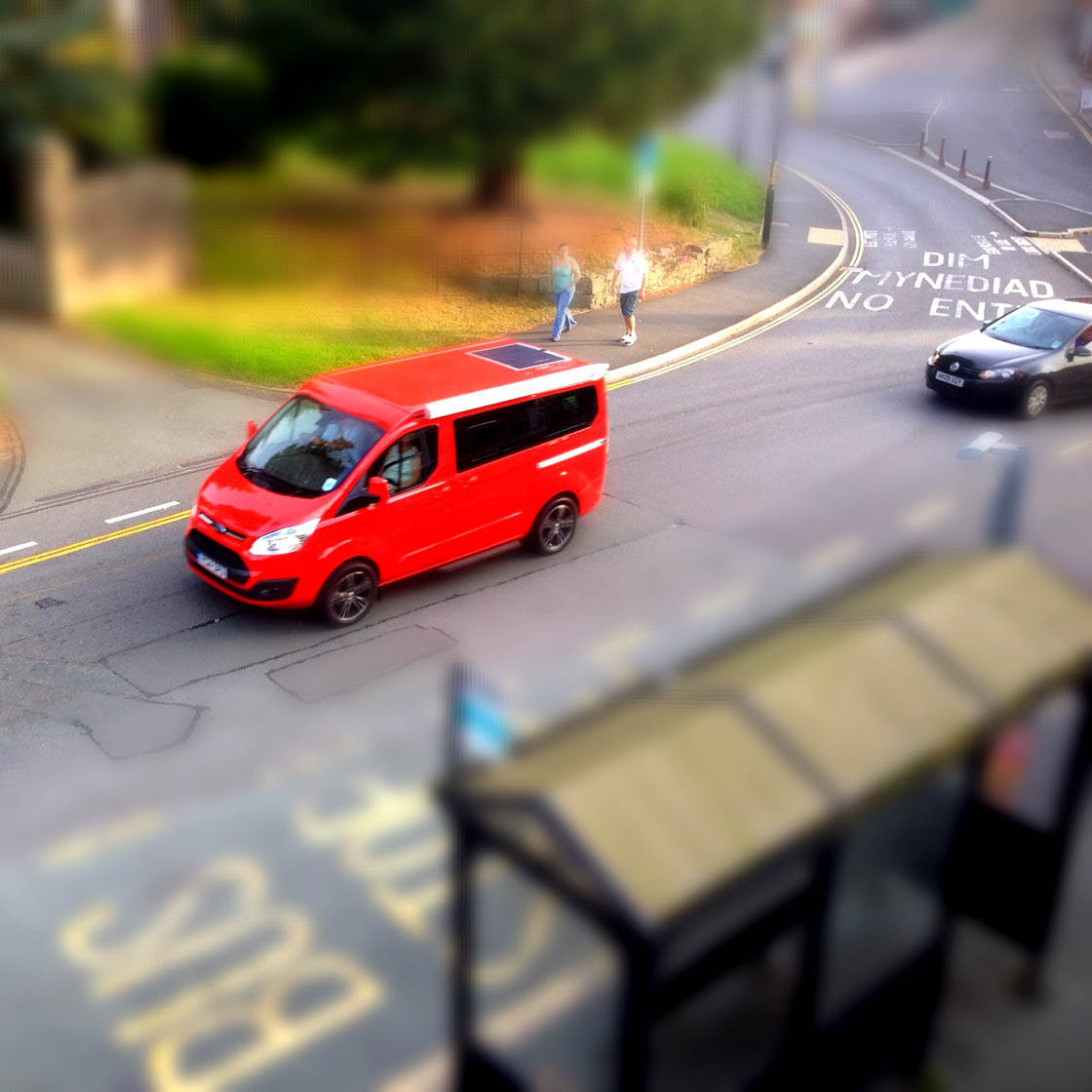
Istnieją również pewne techniki fotografowania, które sprawią, że Twoje zdjęcia tilt-shift będą o wiele bardziej udane. Prawie bez wyjątku, dobre zdjęcie tilt-shift wymaga, abyś strzelał w dół na swój obiekt z wysokości.
Spróbuj strzelania w dół na swoją scenę z mostu, balkonu, okna na piętrze lub innego wysokiego punktu widokowego. Dzięki temu złudzenie, że fotografowany obiekt jest małym modelem, będzie jeszcze większe.


Twoje obiekty będą również bardziej przypominać zabawki lub modele, jeśli sprawisz, że kolory będą bardziej żywe. Tak więc zastosowanie tych efektów do zdjęć tilt-shift w aplikacjach post-processingowych pozwoli Ci uzyskać lepsze wyniki.
Which Tilt-Shift App Do You Need?
Aplikacje tilt-shift działają poprzez zastosowanie rozmycia do określonych części zdjęcia, np. górną i dolną część obrazu, dzięki czemu ostrość jest zachowana tylko na środkowym pasku zdjęcia.
Szeroki zakres kontroli nad obszarem, który ma być rozmyty, a także inne opcje, takie jak dostosowywanie kolorów, ekspozycji i winiet, będą się różnić w zależności od używanej aplikacji.


Aplikacje takie jak TiltShiftGen2, TiltShift Effect, TiltShift Generator i TiltShift Video umożliwiają zastosowanie efektu tilt-shift do tworzenia fałszywych miniaturowych zdjęć.
Uważam, że przyjazny dla użytkownika interfejs i dopracowana obsługa TiltShiftGen2 są bardzo łatwe w użyciu i dają świetne rezultaty. Więc dla tego samouczka będziemy koncentrować się na użyciu tej aplikacji.
Jak korzystać z TiltShiftGen2 App
TiltShiftGen2 jest doskonałą aplikacją tilt-shift, która zapewnia zaskakująco dużo elastyczności i kontroli dla ceny. Kosztuje $0.99 z App Store.
Jak również pozwala na zastosowanie selektywnego rozmycia do zdjęcia, posiada również kilka dobrych filtrów iPhone i możliwość kontrolowania nasycenia kolorów, kontrastu i jasności.
Możesz użyć wbudowanego aparatu aplikacji, aby zrobić zdjęcie lub po prostu zaimportować jedno z albumu na swoim iPhonie. Przejdźmy przez proces tilt-shift krok po kroku.
Otwórz aplikację TiltShiftGen2, a następnie dotknij ikony Start. Zanim zaczniesz korzystać z aplikacji, zawsze warto sprawdzić jej ustawienia, więc stuknij ikonę Ustawienia.

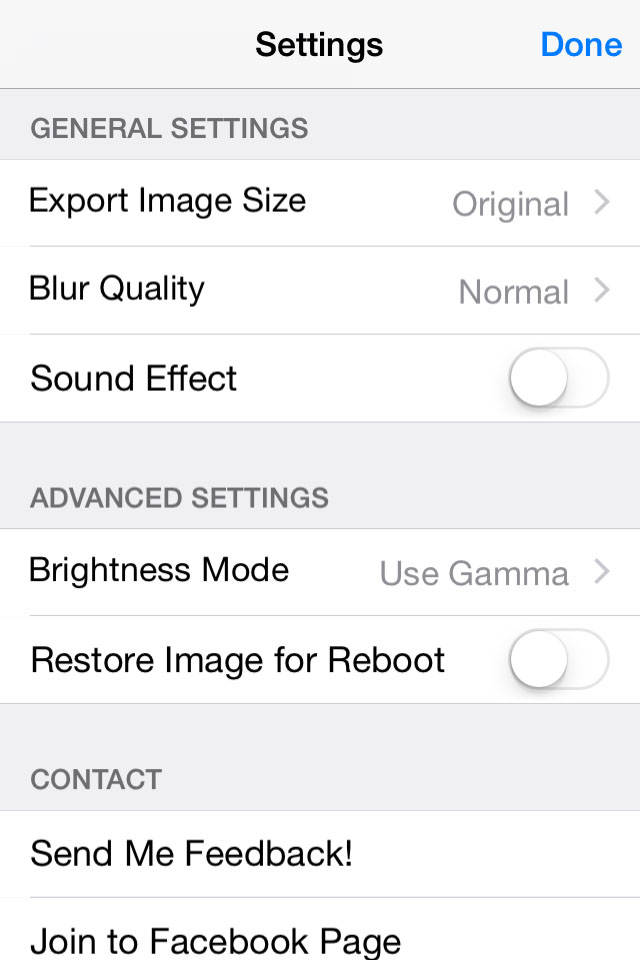
Stuknij opcję Rozmiar obrazu eksportu i zmień ją na Oryginalny. To zapewni, że wszystkie zdjęcia tilt-shift, które tworzysz, będą miały najwyższą możliwą jakość.
Możesz znaleźć hałas migawki nieco głośny i denerwujący, więc nie krępuj się go wyłączyć, dotykając opcji Efekt dźwiękowy w ustawieniach. Po zakończeniu zmiany ustawień aplikacji stuknij przycisk Gotowe.
Teraz znajdź lub wykonaj odpowiednie zdjęcie, które chcesz przekształcić w obraz tilt-shift. Aby zrobić zdjęcie za pomocą aparatu w aplikacji, po prostu stuknij ikonę Aparat. Lub aby użyć istniejącego zdjęcia z biblioteki zdjęć iPhone’a, dotknij ikony Album.
Teraz, gdy masz już zdjęcie do obróbki, czas przekształcić je w zdjęcie tilt-shift!
Najpierw ustawiamy najważniejszą część zdjęcia tilt-shift – rozmycie. Dotknij ikony Blur, a zobaczysz cztery opcje. Pierwsze trzy (koło, owal i prostokąt) pozwalają kontrolować kształt obszaru, który ma zostać rozmyty. Czwarta ikona (krzyżyk) całkowicie usuwa efekt rozmycia.

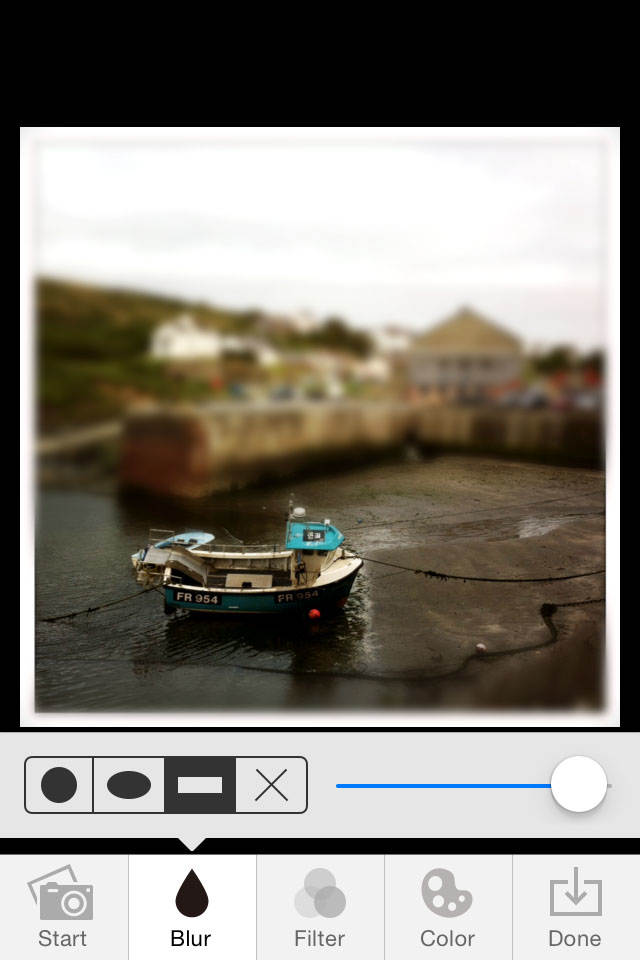
Aby uzyskać efekt tilt-shift, normalnie użyłbyś rozmycia liniowego, więc upewnij się, że wybrana jest ikona rozmycia prostokątnego.
Teraz musisz określić, które części zdjęcia powinny być rozmyte, a które powinny pozostać w ostrości. Robi się to, przeciągając palcem po zdjęciu, aż wytyczne znajdą się mniej więcej tam, gdzie chcesz.
Gdy zwolnisz palec, efekt rozmycia zostanie zastosowany do nowej pozycji wytycznych. Aby zwiększyć lub zmniejszyć obszar, który pokrywają wytyczne, można użyć funkcji szczypania dwoma palcami. Wytyczne można również obracać, aby ustawić je pod kątem.

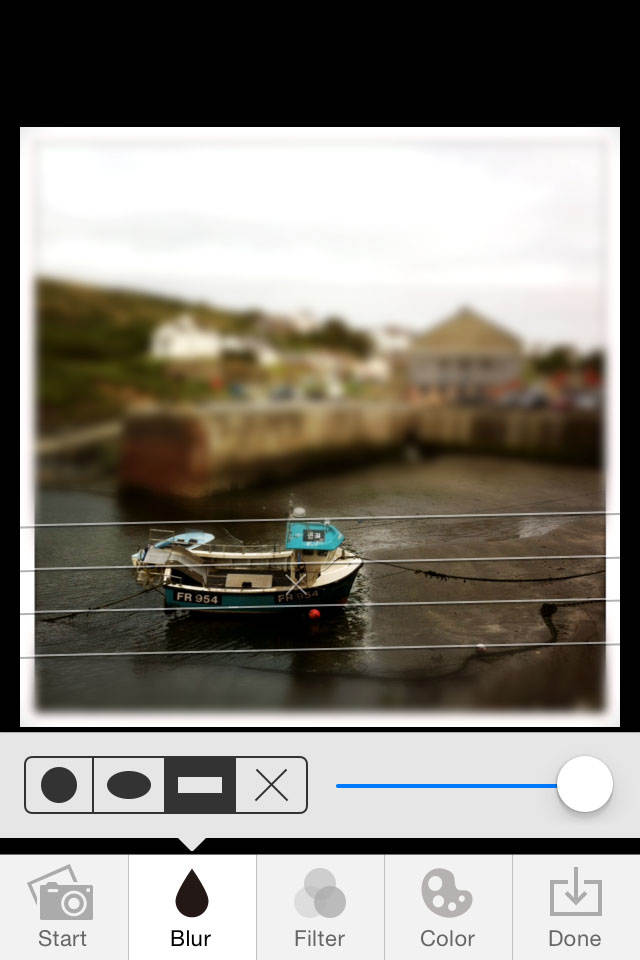
Obszar wewnątrz wytycznych zachowa ostrość, a obszary poza nimi zostaną rozmyte. Wyreguluj suwak po prawej stronie, aby wybrać żądaną ilość rozmycia.
Jeśli jesteś zadowolony z efektu rozmycia, możesz pomyśleć o dalszym ulepszaniu obrazu. Jeśli uważasz, że jest to potrzebne, możesz zastosować efekt filtra, dotykając ikony filtra w dolnej części ekranu.

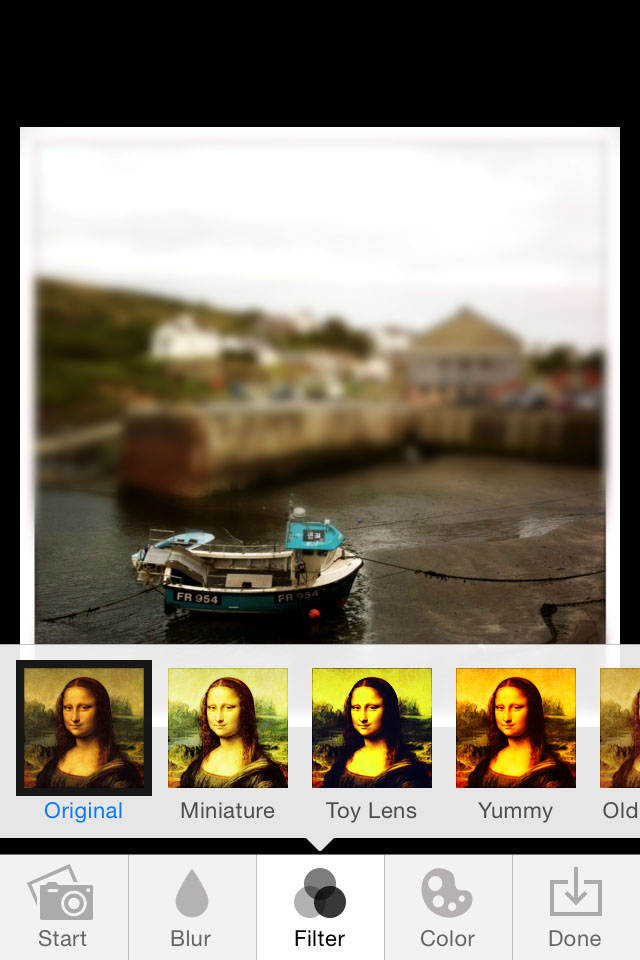
Wypróbuj różne filtry, aby sprawdzić, czy poprawiają Twój obraz. Jeśli żaden z nich nie przypadnie Ci do gustu, po prostu stuknij miniaturkę oznaczoną jako Oryginał.
Jak już wspomniałem, efekt tilt-shift można wzmocnić za pomocą nasycenia kolorów, jasności i kontrastu. Stuknij ikonę Kolor, a zobaczysz cztery efekty z suwakiem obok każdego z nich.

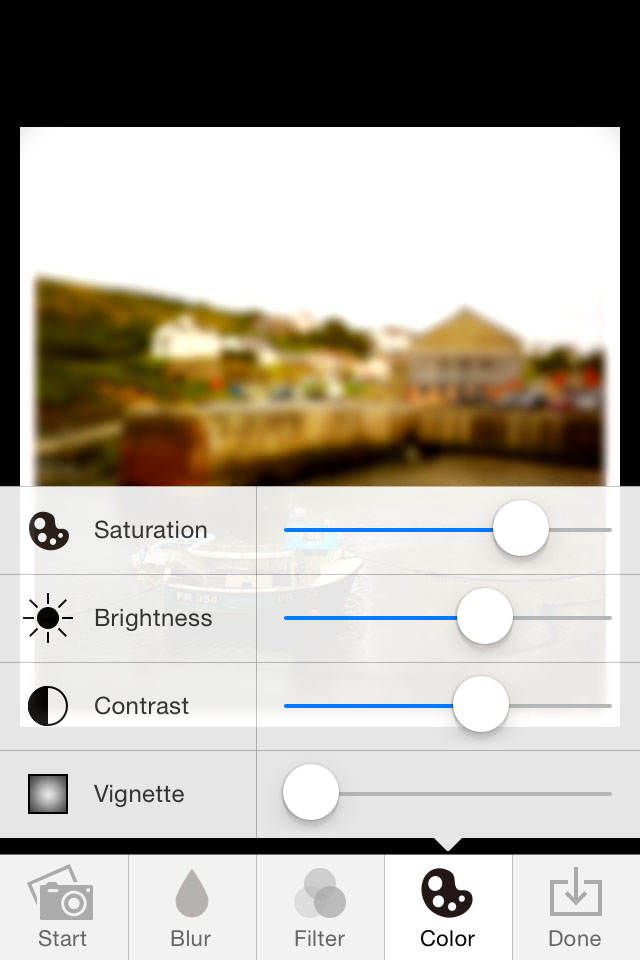
Przesuń każdy z nich po kolei, aby zobaczyć efekt na zdjęciu. Celem jest sprawienie, by obiekty wyglądały jak zabawki lub modele. Zwiększanie nasycenia kolorów, aby kolory były naprawdę żywe, jest świetnym sposobem na osiągnięcie tego.
Kontrolki częściowo zasłaniają zdjęcie, więc aby zobaczyć cały obraz, po prostu stuknij ikonę koloru, aby zaparkować ją z drogi. Stuknij ikonę koloru ponownie, aby ją przywrócić.
Jednym z ciekawych efektów jest kontrola winietowania. To przyciemnia krawędzie zdjęcia, a ja uważam, że trochę winiety może pomóc zwrócić uwagę na temat zdjęcia. Ale jest to kwestia osobistego gustu, więc wypróbuj go i zastosuj, jeśli chcesz.
Po wprowadzeniu poprawek przyjrzyj się uważnie swojemu zdjęciu z tilt-shiftem. Czy to działa? Czy obiekt wygląda na miniaturowy i wiarygodny?

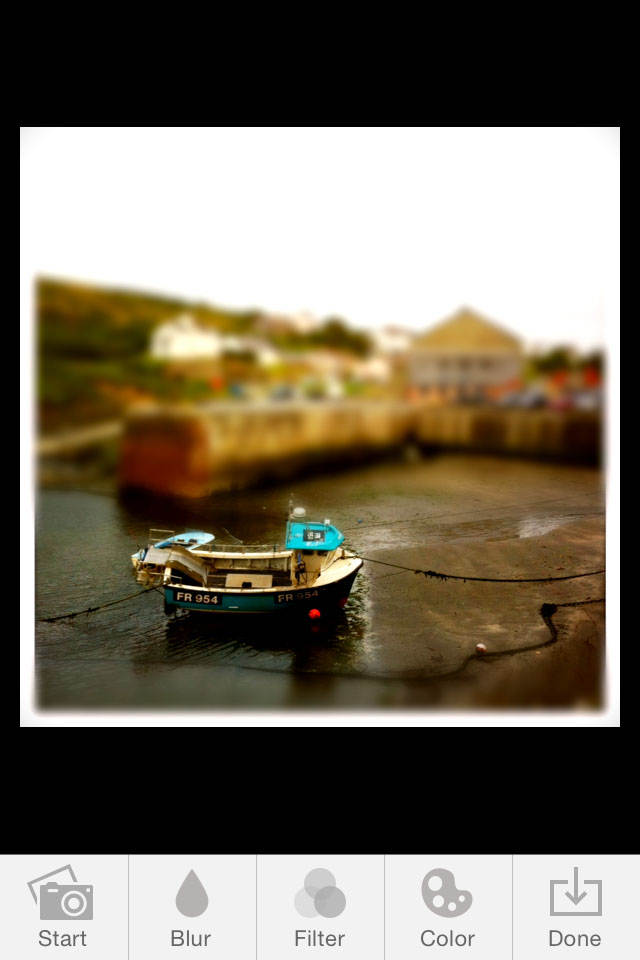
Jeśli musisz dokonać dalszych poprawek, po prostu wróć do funkcji Rozmycie, Filtr i Kolor, dotykając odpowiedniej ikony.
Gdy jesteś zadowolony ze swojego zdjęcia tilt-shift, czas zapisać je w rolce aparatu. To bardzo proste – po prostu stuknij ikonę Gotowe, a następnie stuknij Zapisz.

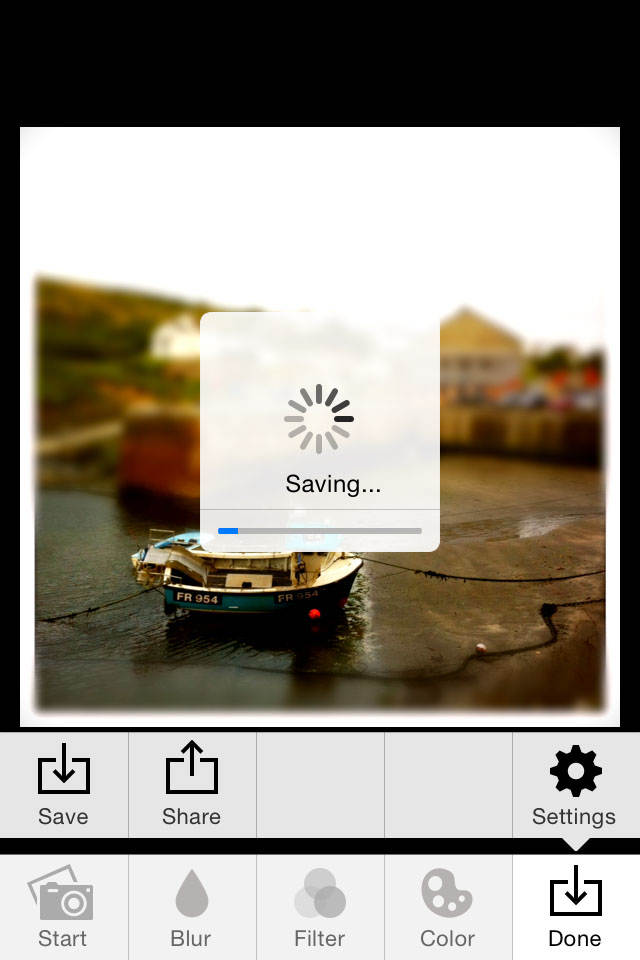
Masz też możliwość udostępnienia zdjęcia tilt-shift przez Wiadomości, Mail, Instagram, Twitter itp. Wystarczy dotknąć ikony Share w opcjach Done.
I to wszystko… stworzyłeś swoje pierwsze zdjęcie tilt-shift!

