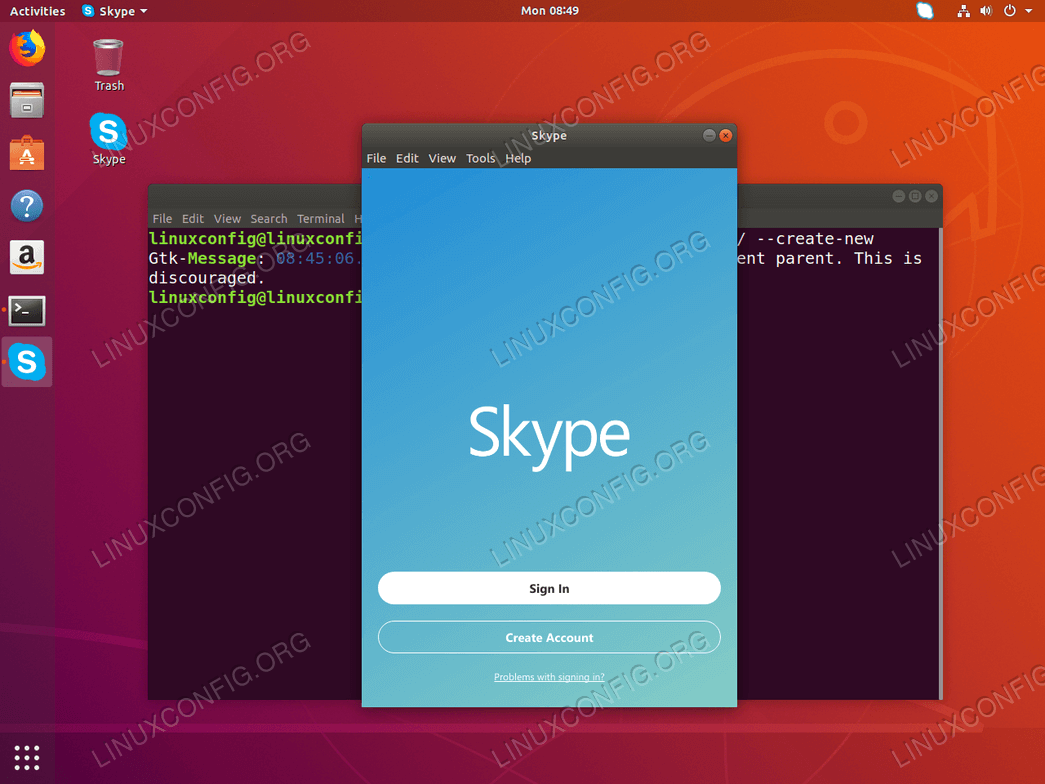Cel
Celem jest pokazanie jak utworzyć launcher skrótów na pulpicie na Ubuntu 18.04 Bionic Beaver używając domyślnego interfejsu użytkownika GNOME.
Wersje systemu operacyjnego i oprogramowania
- System operacyjny: – Ubuntu 18.04 Bionic Beaver
- Oprogramowanie: – GNOME Shell 3.26.2 lub nowszy
Wymagania
Przywilejowany dostęp do systemu Ubuntu jako root lub poprzez komendę sudo będzie wymagany do zainstalowania nowego oprogramowania.
Zastrzeżenia
- # – wymaga, aby dane polecenia linuxowe były wykonywane z uprawnieniami roota albo bezpośrednio jako użytkownik root, albo poprzez użycie
sudopolecenia - $ – wymaga, aby dane polecenia linuxowe były wykonywane jako zwykły nieuprzywilejowany użytkownik
Inne wersje tego poradnika
Ubuntu 20.04 (Focal Fossa)
Instrukcje
W tym poradniku będziemy tworzyć przykładowy launcher skrótów na pulpicie dla aplikacji Skype zainstalowanej na Ubuntu 18.04. W pierwszej części tego poradnika pokażemy jak utworzyć skrót launchera ręcznie, natomiast w późniejszym przykładzie wykorzystamy polecenie gnome-desktop-item-edit, aby uprościć proces tworzenia skrótu launchera.
Przygotowanie
Zanim zaczniemy, będziesz potrzebował następujących informacji dla każdej aplikacji, dla której chcesz utworzyć skrót:
- Ścieżka Ikona aplikacji: /snap/skype/23/usr/share/icons/hicolor/256×256/apps/skypeforlinux.png
- Nazwa aplikacji: Skype
- Ścieżka do wykonywalnej binarki: /snap/bin/skype
Aby uzyskać pełną ścieżkę do wykonywalnej wersji binarnej dowolnego programu, użyj polecenia which np:
$ which skype/snap/bin/skype
Jeśli chodzi o ikonę aplikacji, wybór należy do Ciebie. Możesz albo udać się do katalogu /usr/share/icons/hicolor/ i wyszukać odpowiednią ikonę do użycia, albo po prostu pobrać nową ikonę z sieci.
Utwórz ręcznie launcher skrótów na pulpit
Teraz, gdy mamy już wszystkie potrzebne informacje, utwórz nowy plik Skype.desktop w katalogu ~/Desktop i wklej poniższe linie jako część zawartości pliku. W razie potrzeby zmień kod, aby dopasować go do szczegółów Twojej aplikacji.
$ gedit ~/Desktop/Skype.desktop
#!/usr/bin/env xdg-openVersion=1.0Type=ApplicationTerminal=falseExec=/snap/bin/skypeName=SkypeComment=SkypeIcon=/snap/skype/23/usr/share/icons/hicolor/256x256/apps/skypeforlinux.pngAPPLY NOW

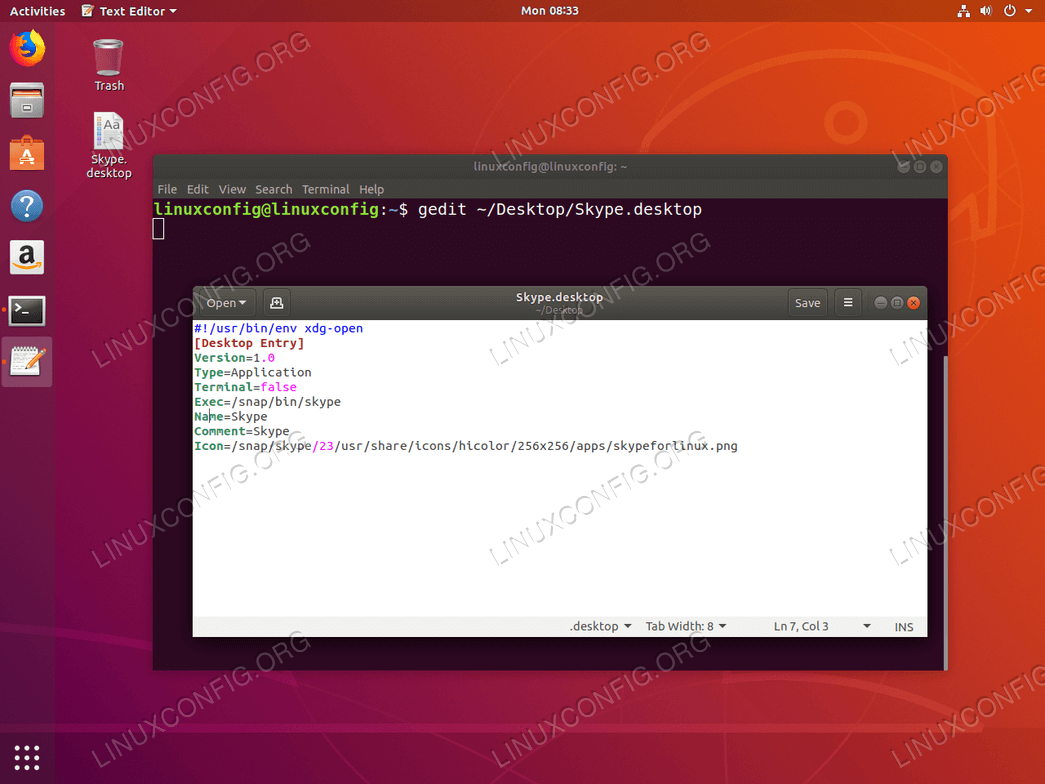
Save. Nowy skrót pojawi się na pulpicie.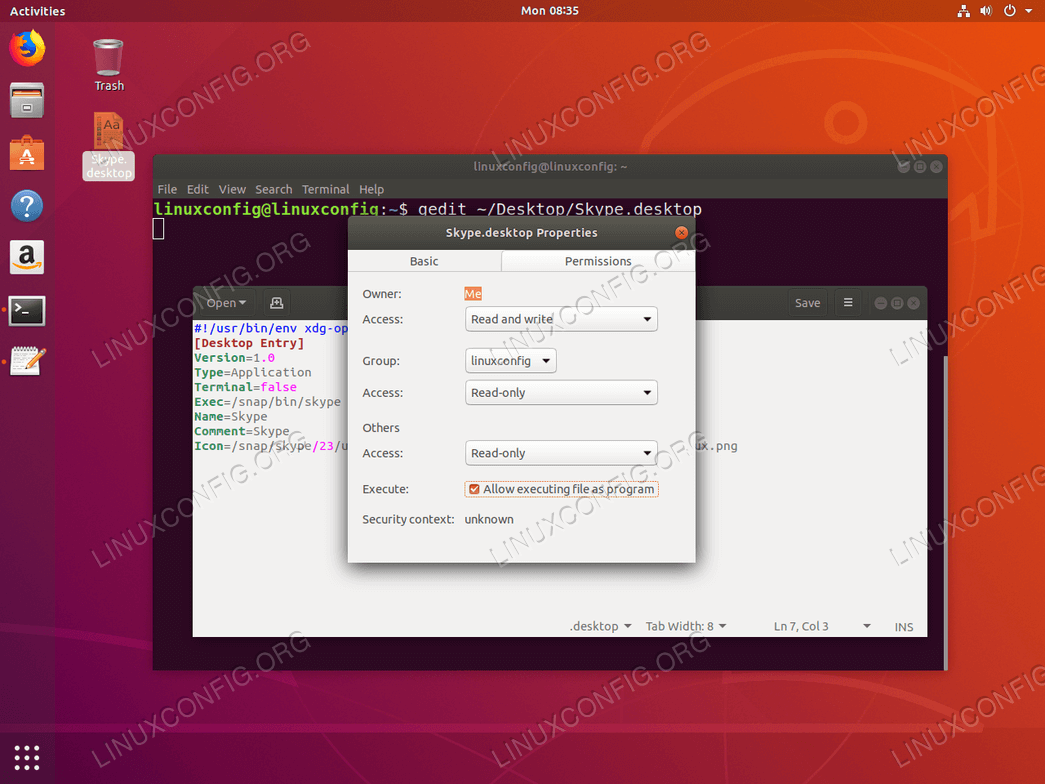
Properties-->Permissions-->Allow executing file as program. Nie wykonanie tej czynności spowoduje wyświetlenie komunikatu o błędzie:
The application launcher "Skype.dekstop" has not been marked as trusted.If you do not know the source of this file, launching it may be unsafe.

Trust and Launch przycisk.
Tworzenie skrótów do pulpitu za pomocą gnome-desktop-item-edit
Komendy gnome-desktop-item-edit może brakować, ponieważ nie jest ona domyślnie zainstalowana. Możesz ją zainstalować otwierając terminal i wpisując następującą komendę linuxową:
$ sudo apt-get install --no-install-recommends gnome-panel
Aby utworzyć nowy launcher skrótów na pulpicie w Ubuntu 18.04 wykonaj następujące polecenie linuxowe:
$ gnome-desktop-item-edit ~/Desktop/ --create-new
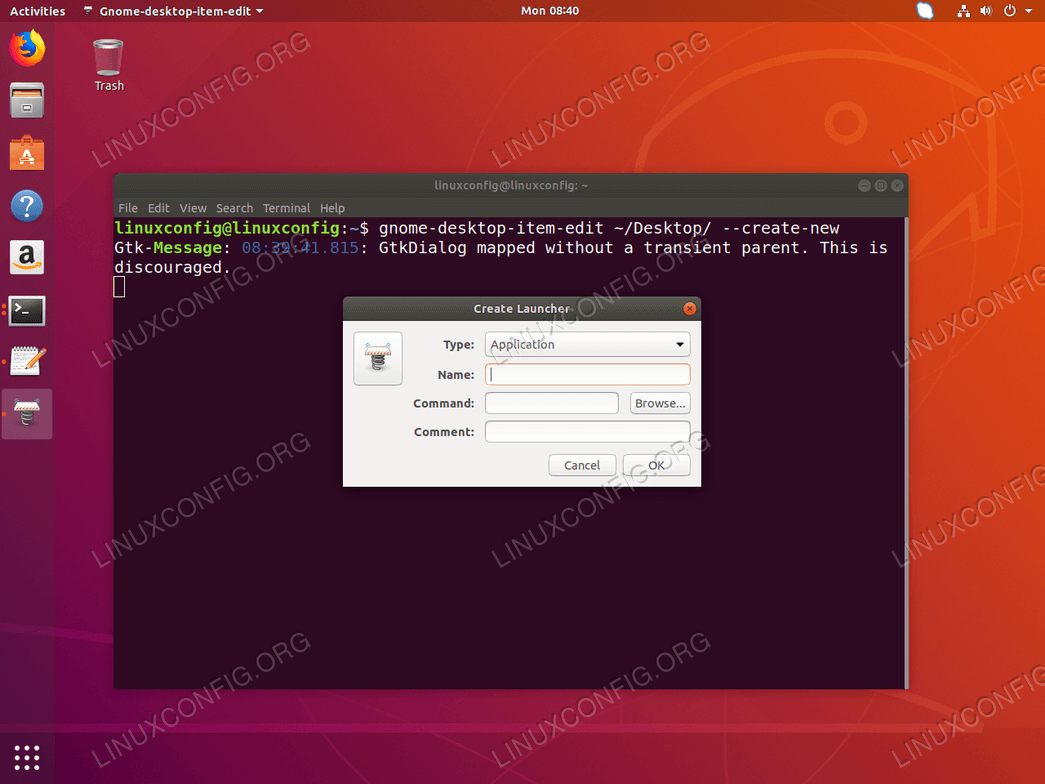
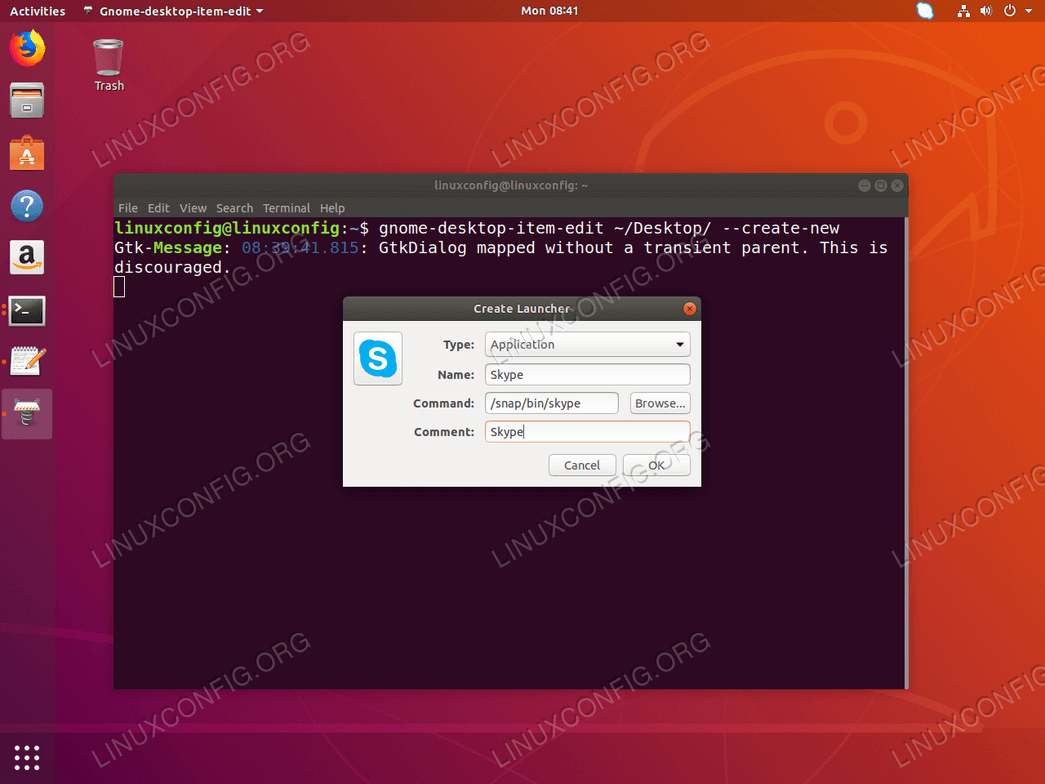
OK przycisk.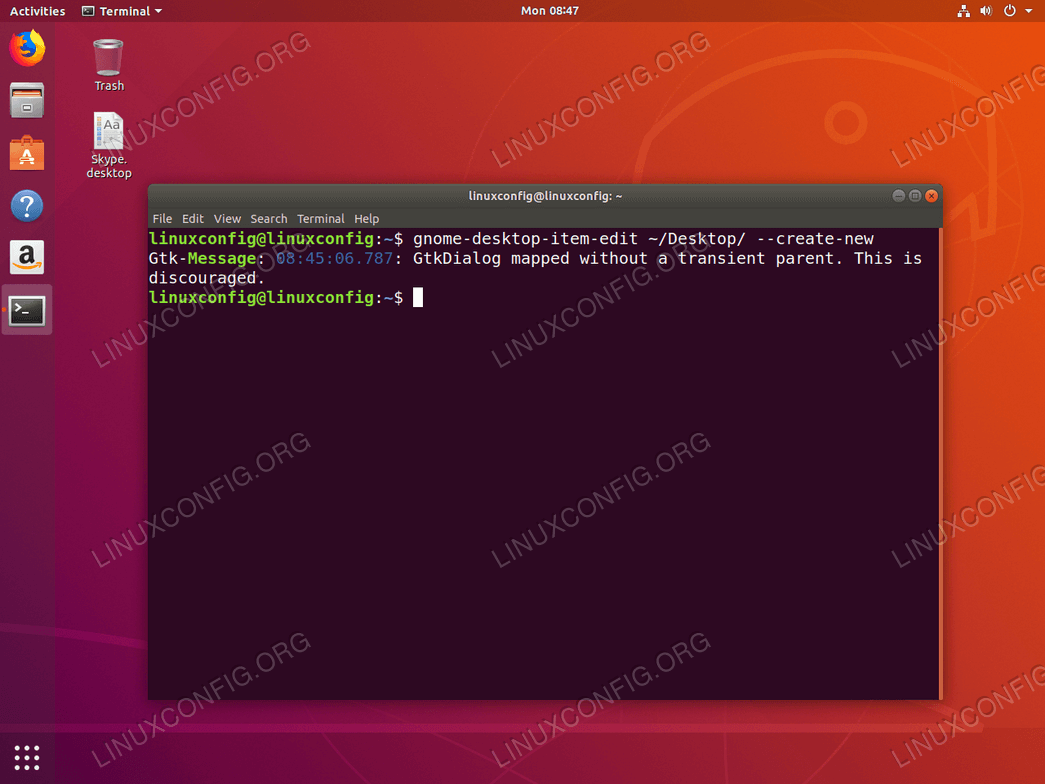
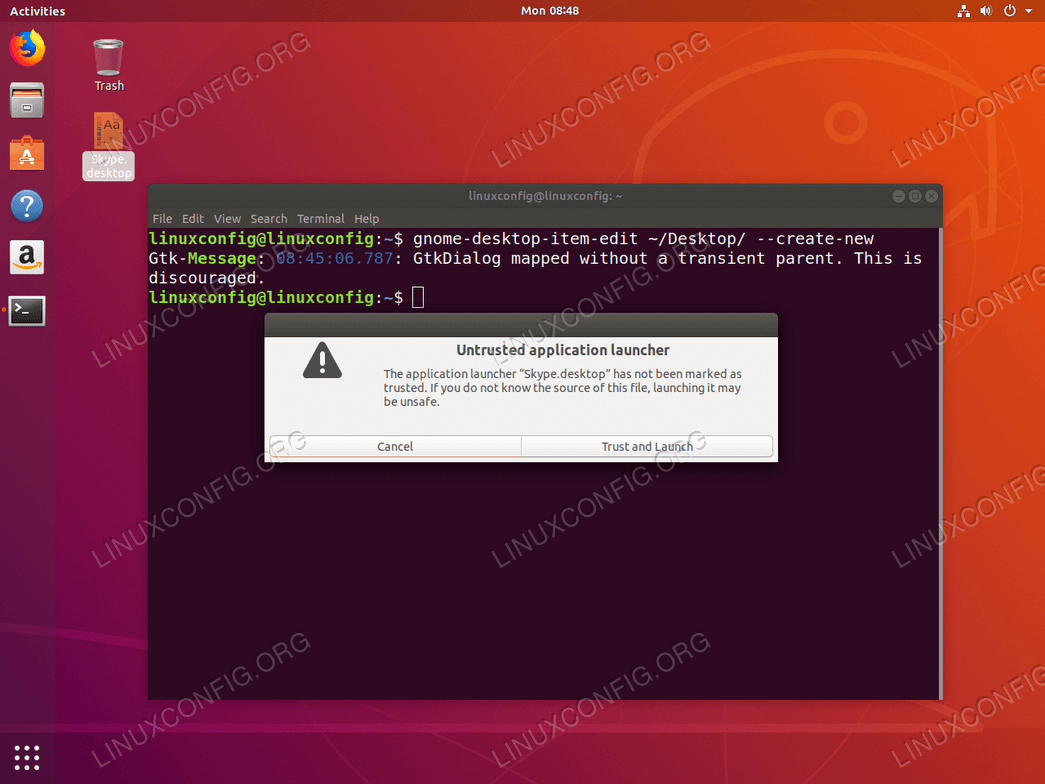
Trust and Launch.