Kalendarz to tabela, wykres, urządzenie lub system, który jest używany do pokazywania liczby dni, tygodni, miesięcy i wydarzeń w danym roku.
Aby wstawić kalendarz w programie Microsoft Word, postępuj zgodnie z poniższymi najłatwiejszymi i najszybszymi metodami.
Metoda 1: Użycie Szablonów Worda
Postępuj zgodnie z poniższymi najprostszymi krokami, aby wstawić kalendarz do dokumentu Worda używając Szablonów Worda –
Krok 1: Otwórz nowy lub istniejący dokument Worda.
Krok 2: Przejdź do zakładki Plik w lewym górnym rogu dokumentu. Na ekranie pojawi się lista opcji Plik. Kliknij na Nowy.
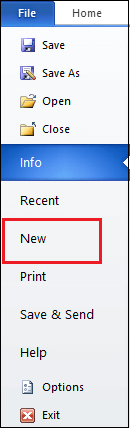
Krok 3: Na ekranie pojawi się okno Dostępny szablon, w którym wyszukaj Kalendarze. Po znalezieniu Kalendarzy, kliknij na nie.
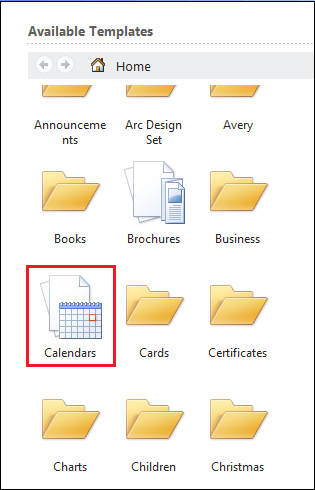
Krok 4: Na ekranie pojawi się lista dostępnych szablonów. Wybierz kalendarz zgodnie z wymaganiami.
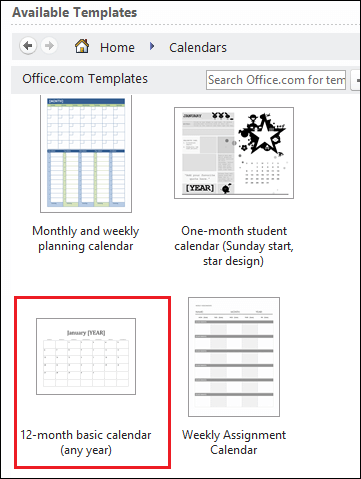
Krok 5: Po wybraniu żądanego kalendarza, kliknij przycisk Pobierz.
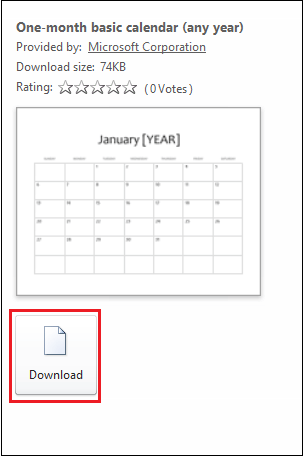
Zrzut ekranu poniżej pokazuje, że kalendarz jest wstawiony do dokumentu Word.
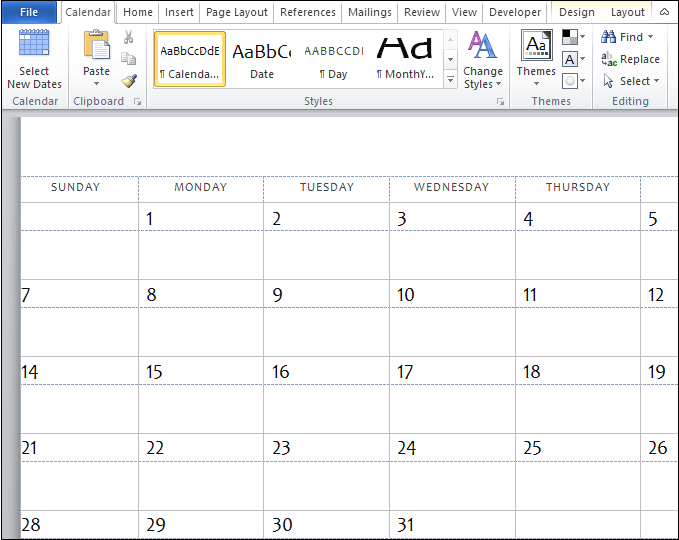
Metoda 2: Użycie opcji Szybka tabela
W programie Microsoft Word można również utworzyć kalendarz ręcznie, korzystając z poniższych najprostszych kroków –
Krok 1: Otwórz nowy dokument programu Word.
Krok 2: Umieść kursor w dokumencie, w którym chcesz utworzyć kalendarz.
Krok 3: Przejdź do zakładki Wstawianie na wstążce i kliknij opcję Tabela w sekcji Tabele.
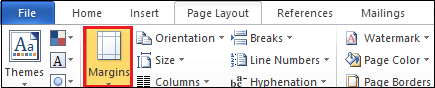
Krok 4: Na ekranie pojawi się okno dialogowe Wstaw tabelę. Kliknij na Quick tables.
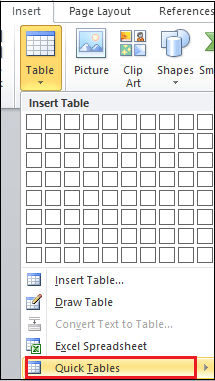
Krok 5: Na ekranie pojawi się okno Buil- in. Wybierz kalendarz zgodnie z Twoimi wymaganiami.
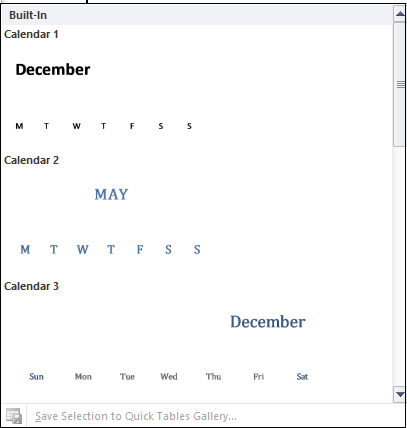
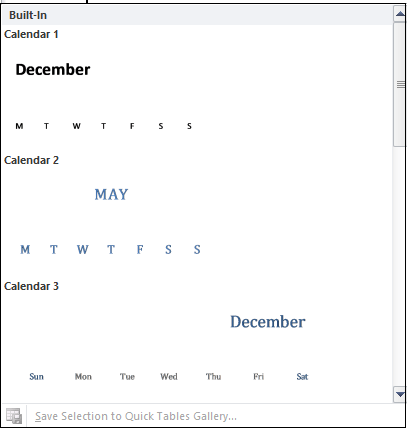
Zrzut ekranu poniżej pokazuje, że kalendarz jest wstawiony do dokumentu Word.
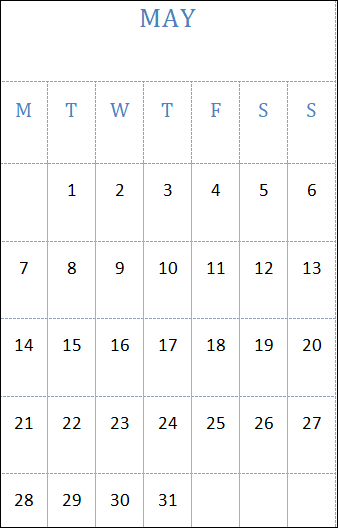
Metoda 3: Utwórz kalendarz ręcznie
W celu ręcznego utworzenia kalendarza w dokumencie programu Word należy wykonać następujące kroki –
Krok 1: Otwórz nowy lub istniejący dokument programu Word, w którym chcesz wstawić kalendarz.
Krok 2: Przejdź do karty Wstawianie na wstążce. Pod wstążką otworzy się okno paska narzędzi Wstawianie. Kliknij opcję Tabela w sekcji Tabele.

Krok 3: Na ekranie pojawi się okno dialogowe Wstaw tabelę. Wybierz liczbę wierszy i kolumn zgodnie z Twoimi wymaganiami i naciśnij klawisz Enter na klawiaturze.
Uwaga: W naszym przypadku, wybieramy tabelę o rozmiarze 7 na 5 (7*5), aby utworzyć kalendarz.
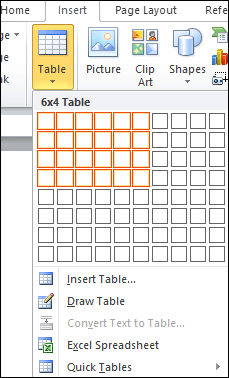
Krok 4: Na górze wiersza wpisz nazwy dni tygodnia, takie jak Sun, Mon, Tue, Wed, itd. Rozwiń wszystkie pola kalendarza, aby nadać mu idealny kształt. Aby zobaczyć początkowy układ kalendarza, rozważ poniższy zrzut ekranu.
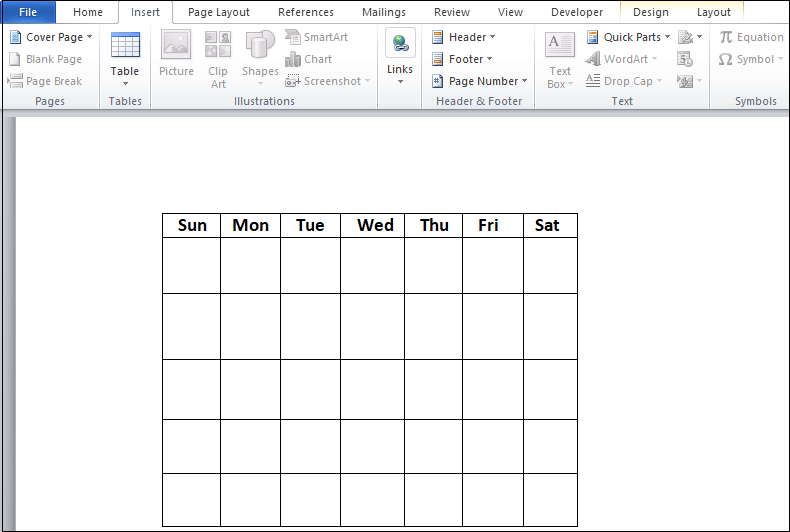
Krok 5: Zacznij dodawać liczby w polu, od którego zaczyna się pierwszy dzień miesiąca. Aby dodać cyfry w kalendarzu, możesz użyć klawiszy numerycznych z klawiatury.
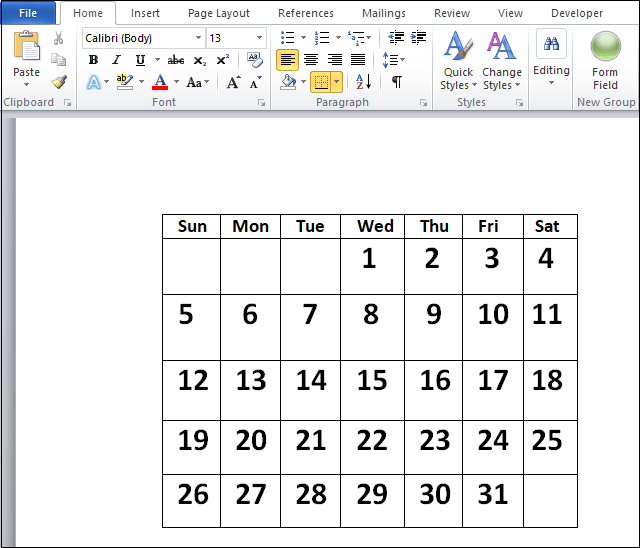
Krok 6: Po pomyślnym utworzeniu kalendarza, możesz go zapisać w wybranej lokalizacji.
Zapisz kalendarz
Aby zapisać kalendarz, przejdź do zakładki Plik w lewym rogu ekranu. Na ekranie pojawi się lista opcji Plik. Kliknij na przycisk Zapisz jako.
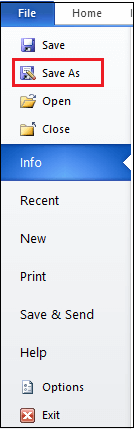
Wyświetli się okno dialogowe Zapisz jako, przeglądaj lokalizację, w której chcesz zapisać plik. Po znalezieniu lokalizacji kliknij na przycisk Zapisz na dole ekranu.
Teraz możesz zobaczyć, że Twój kalendarz jest zapisany w wybranej lokalizacji.