Czy kiedykolwiek zastanawiałeś się, jak pobierać aplikacje bez informacji o karcie kredytowej? Apple oferuje konto all-in-one dla wszystkich urządzeń, poczty elektronicznej, iCloud, do zakupu utworów, filmów i programów telewizyjnych z iTunes lub Music/TV/Books Stores oraz do pobierania i kupowania wszystkich rodzajów aplikacji z App Store na iPhone’a, iPoda Touch, iPada, a nawet na Maca.
Uzyskanie Apple ID jest łatwe, ale utworzenie Apple ID bez karty kredytowej lub jakiejkolwiek zdefiniowanej metody płatności jest trochę skomplikowane.
Metoda tworzenia Apple ID na komputerze, iPhonie, iPodzie Touch i iPadzie działa z tą samą sztuczką; wszystko, co musisz zrobić, to pobrać bezpłatną aplikację na swoje urządzenie przed utworzeniem konta, a ona tworzy Apple ID bez karty debetowej, PayPal lub karty kredytowej.
Jednakże, jeśli jesteś organizatorem dla grupy Family Sharing, Apple zawsze wymaga metody płatności, albo karty kredytowej, PayPal, lub karty debetowej. Apple wymaga również podania metody płatności, gdy zakładasz konto dla swoich dzieci.
Oto, jak możesz utworzyć i prowadzić Apple ID za darmo. Ta metoda działa również dla osób, które już mają Apple ID!
- Jak zmienić lub usunąć informacje o płatności z App Store
- Brak opcji Brak podczas konfigurowania płatności Apple ID?
- Zarządzaj swoim Apple ID za pomocą profilu Apple ID na iPhone’ach, iPadach
- Jak usunąć Apple ID
- Usuń wyłączony Apple ID
- Q&A: Your Apple ID Has Has been Disabled, How to Restore It
Zasada działania metod płatności Apple ID
Jeśli nie masz Apple ID, możesz utworzyć Apple ID bez metody płatności.
Jeśli masz już identyfikator Apple ID, możesz usunąć metody płatności z istniejącego identyfikatora Apple ID po zalogowaniu się do App Store, iTunes Store lub Apple Books.
Jeśli jesteś organizatorem rodziny, musisz mieć co najmniej jedną metodę płatności w pliku.
Jeśli jesteś dzieckiem w wieku poniżej 13 lat, Apple wymaga metody płatności przy zakładaniu kont dla dzieci.
Jeśli nie masz jeszcze identyfikatora Apple ID
Utwórz identyfikator Apple ID bez metody płatności lub karty kredytowej na telefonie iPhone, iPadzie lub iPodzie
- Otwórz aplikację App Store
- Wyszukaj bezpłatną aplikację i stuknij Pobierz
- Gdy zostaniesz poproszony o zalogowanie się przy użyciu identyfikatora Apple ID, stuknij opcję Utwórz nowy Apple ID
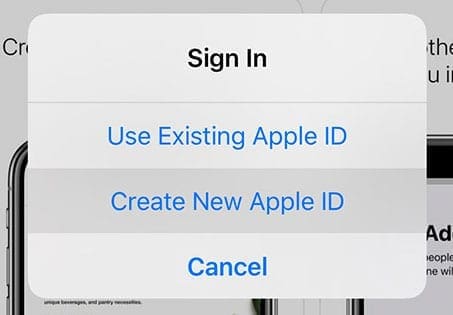 Wybierz opcję Utwórz nowy Apple ID
Wybierz opcję Utwórz nowy Apple ID
- Jeśli nie widzisz opcji utworzenia nowego Apple ID, sprawdź, czy jesteś już zalogowany w App Store, iTunes Store, Apple Books lub iCloud za pomocą istniejącego identyfikatora Apple ID
- Wybierz opcję Brak, gdy zostaniesz poproszony o metodę płatności
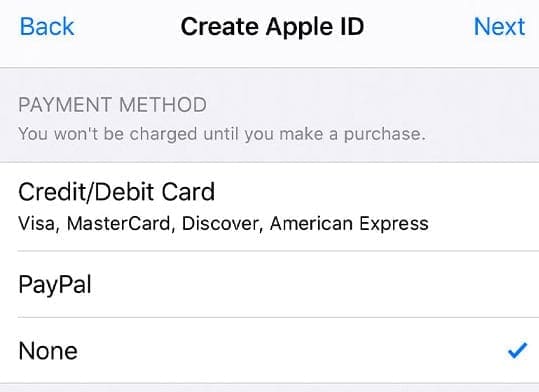
wybierz brak jako metodę płatności podczas konfigurowania nowego identyfikatora Apple ID wybierz brak dla metody płatności. metodę płatności podczas konfigurowania nowego identyfikatora Apple ID - Musisz zweryfikować swój identyfikator Apple ID, zanim będziesz mógł z niego korzystać
- Weryfikuj swoje informacje za pomocą zaufanego numeru telefonu, jeśli zdecydujesz się korzystać z uwierzytelniania dwuskładnikowego
- Weryfikuj informacje za pomocą zaufanego numeru telefonu, jeśli zdecydujesz się korzystać z uwierzytelniania dwuskładnikowegolub zweryfikować swój identyfikator Apple ID za pośrednictwem poczty e-mail
Utworzenie identyfikatora Apple ID bez karty kredytowej lub metody płatności na komputerze z systemem Mac lub Windows
Jeśli zakładasz identyfikator Apple ID po raz pierwszy i nie chcesz ustawiać żadnych opcji płatności, musisz wykonać poniższe kroki, aby utworzyć go za pomocą App Store (komputery Mac) lub iTunes (Windows)
Używając iTunes w systemie Windows?
Postępuj zgodnie z przedstawionymi krokami – znajdź darmowy produkt w iTunes Store, spróbuj go pobrać, a następnie postępuj zgodnie z instrukcjami wyświetlanymi na ekranie, aby utworzyć nowy Apple ID.
1: Otwórz Mac App Store lub iTunes Store na swoim komputerze
Upewnij się, że znajdujesz się w sklepie swojego kraju, potwierdzając wyświetlaną flagę. Jeśli nie jest to flaga kraju, w którym mieszkasz, kliknij tę flagę i zaktualizuj ją do kraju, w którym mieszkasz.
2: Znajdź bezpłatną aplikację lub bezpłatny przedmiot
W Mac App Store poszukaj w dostępnych aplikacjach czegoś bezpłatnego.
W przypadku iTunes pobierz coś bezpłatnego, na przykład utwór. Możesz też wyszukać darmowy film lub program telewizyjny (lub aplikację i książkę, jeśli obsługuje je Twoja wersja iTunes)
Do wyszukiwania darmowych elementów użyj także wyszukiwarki Spotlight!
3: Stuknij przycisk Pobierz i zainstaluj lub pobierz ten darmowy element
Po znalezieniu darmowego elementu kliknij przycisk Pobierz.
4: Gdy zostaniesz poproszony o zalogowanie się przy użyciu identyfikatora Apple ID, stuknij opcję Utwórz identyfikator Apple ID
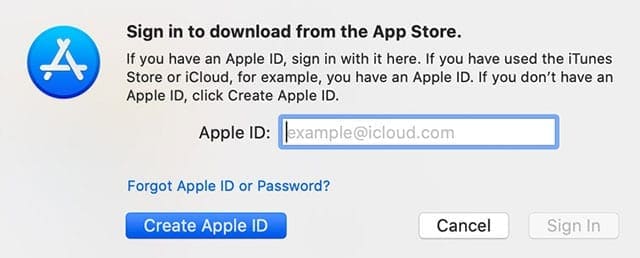
Postępuj zgodnie z instrukcjami wyświetlanymi na ekranie oraz przejrzyj i zaakceptuj wszelkie umowy użytkownika.
5: Gdy dojdziesz do metody płatności, wybierz Brak
Gdy zostaniesz poproszony o informacje dotyczące płatności, wybierz Brak jako metodę płatności.
Wpisz swój adres i inne informacje, a następnie postępuj zgodnie z instrukcjami wyświetlanymi na ekranie, aby zakończyć konfigurowanie identyfikatora Apple ID.
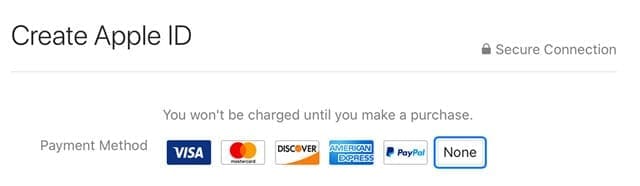
6: Zweryfikuj informacje o swoim Apple ID
Po skonfigurowaniu nowego identyfikatora Apple ID musisz go zweryfikować. Weryfikacja jest wymagana przed rozpoczęciem korzystania z identyfikatora Apple ID.
Możesz zweryfikować swój identyfikator Apple ID za pomocą zaufanego numeru telefonu, jeśli wybrałeś uwierzytelnianie dwuskładnikowe, lub zweryfikować go za pośrednictwem poczty e-mail. 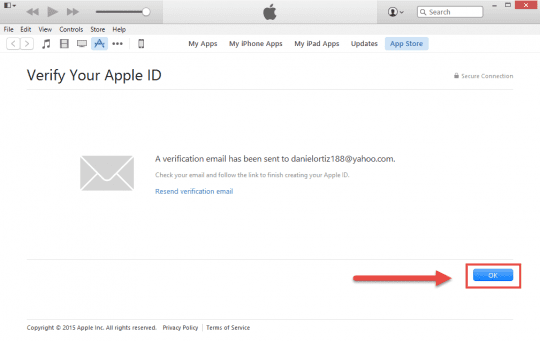
Zdecydowanie radzimy zapisać informacje o Apple ID, w tym adres e-mail i hasło, na kartce papieru i zachować ją w podręcznym miejscu.
Gdy Apple zweryfikuje Twój adres e-mail, możesz używać tego identyfikatora Apple ID na telefonie iPhone, iPodzie Touch lub iPadzie. Użyj go również jako konta iCloud!
Nie otrzymałeś emaila weryfikacyjnego od Apple?
Jeśli nie otrzymałeś emaila weryfikacyjnego, poszukaj jakiegokolwiek emaila od Apple.
Zapewnij się, że sprawdzisz również folder spamu lub wiadomości-śmieci!
Jeśli chcesz, aby wiadomość została wysłana ponownie, zaloguj się na stronie swojego konta Apple ID przy użyciu tego identyfikatora Apple ID i naciśnij przycisk Wyślij ponownie obok adresu e-mail, który chcesz zweryfikować.
Apple powinno wysłać kolejną wiadomość weryfikacyjną na ten adres.
Jeśli podany adres e-mail jest nieprawidłowy, zaktualizuj go, a Apple wyśle kolejną wiadomość weryfikacyjną.
Nie widzisz opcji Brak jako metody płatności?
Może być wiele powodów, dla których opcja Brak nie pojawia się jako opcja, począwszy od subskrypcji, a skończywszy na zaległych długach i płatnościach należnych Apple oraz jego sklepom iTunes i App Store.
Jeśli nie jesteś w stanie uzyskać Brak jako opcji, sprawdź nasz szczegółowy artykuł o tym, dlaczego i jakie kroki podjąć, aby uzyskać tę opcję.
Masz już Apple ID? Żaden problem!
Wystarczy, że usuniesz metodę płatności dla istniejącego identyfikatora Apple ID po zalogowaniu się do iTunes Store, App Store lub iBooks Store.
Od tego momentu będziesz proszony o podanie metody płatności tylko przy próbie dokonania zakupu.
Usuwanie informacji o płatności z Apple ID na iPhone’ach i iPadach
- Stuknij w Ustawienia > Profil Apple ID > Płatność & Wysyłka lub przejdź do Ustawień > iTunes & App Store > Stuknij swój Apple ID > Wyświetl Apple ID > Zarządzaj płatnościami
- Jeśli korzystasz z Family Sharing, tylko organizator rodziny może aktualizować informacje o płatnościach
- Wprowadź swoje hasło do Apple ID
- Tknij metodę płatności i naciśnij znak minus, aby ją usunąć, lub przesuń palcem i naciśnij usuń

- Naciśnij przycisk Gotowe po zakończeniu
Usuwanie informacji o płatnościach z Apple ID na komputerze Mac
- Otwórz App Store
- Stuknij swoje imię i nazwisko lub Apple ID
- Kliknij Wyświetl informacje
- Następnie w Informacje o płatnościach, kliknij przycisk Manage Payments
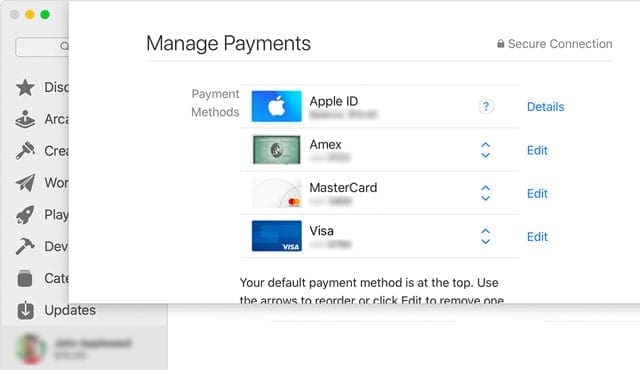
- Tapnij Edit obok metody płatności, a następnie wybierz Usuń
Usuwanie informacji o płatnościach Apple ID na komputerze z systemem Windows
- Otwórz iTunes
- Wybierz Konto > Wyświetl moje konto
- Wprowadź hasło Apple ID
- Wybierz Wyświetl konto
- Aby usunąć metodę płatności z iTunes
- Kliknij przycisk Payment Type > Edit
- Tylko organizator rodziny może edytować informacje o płatności
- Wybierz None, aby usunąć metodę płatności
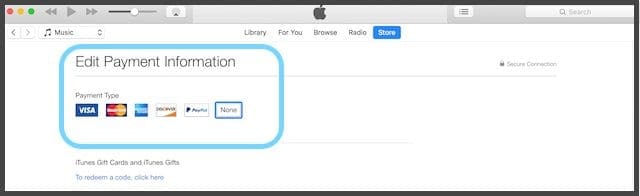
- Tknij Gotowe
.