Dla wielu studentów, nauczycieli i profesjonalistów, MS PowerPoint jest oprogramowaniem do tworzenia prezentacji – nie bez powodu. Jednak jeśli chodzi o tworzenie wykresów przepływu, PowerPoint jest bardzo ograniczony; po prostu nie został do tego zaprojektowany. Lucidchart pozwala na tworzenie pięknych, złożonych diagramów w prosty i szybki sposób. Przejdź do następnej sekcji, aby się o tym przekonać.
Istnieją dwa sposoby tworzenia diagramów przepływu przy użyciu samego PowerPointa: przy użyciu SmartArt lub biblioteki kształtów. Ten samouczek omówi obie metody, poruszając niektóre z zalet i wad każdego podejścia.
Twórz wykres przepływu za pomocą SmartArt
Grafiki SmartArt to gotowe kolekcje kształtów – bardzo podstawowe, sztywne szablony diagramów. Używanie SmartArt do budowania wykresów i diagramów może być szybsze niż zaczynanie od zera, ale poświęcasz elastyczność. SmartArt to świetna opcja, jeśli chcesz szybko utworzyć prosty diagram. Powinien być jednak używany tylko do najbardziej podstawowych diagramów. Grafika SmartArt to obrazki clipart – można dodawać dodatkowe elementy, ale opcje są ograniczone do jednego lub dwóch wybranych kształtów.
Jeśli zdecydujesz się użyć SmartArt do zbudowania diagramu, wykonaj następujące kroki:
1. Wybierz schemat przepływu z menu rozwijanego SmartArt
W MS PowerPoint przejdź do slajdu, na którym chcesz dodać schemat przepływu. Kliknij przycisk Wstaw > SmartArt, aby otworzyć listę rozwijaną z różnymi typami diagramów. Najedź kursorem myszy na „Proces”, aby zobaczyć różne opcje diagramów przepływu. Aby wstawić jeden z tych diagramów, po prostu go kliknij.
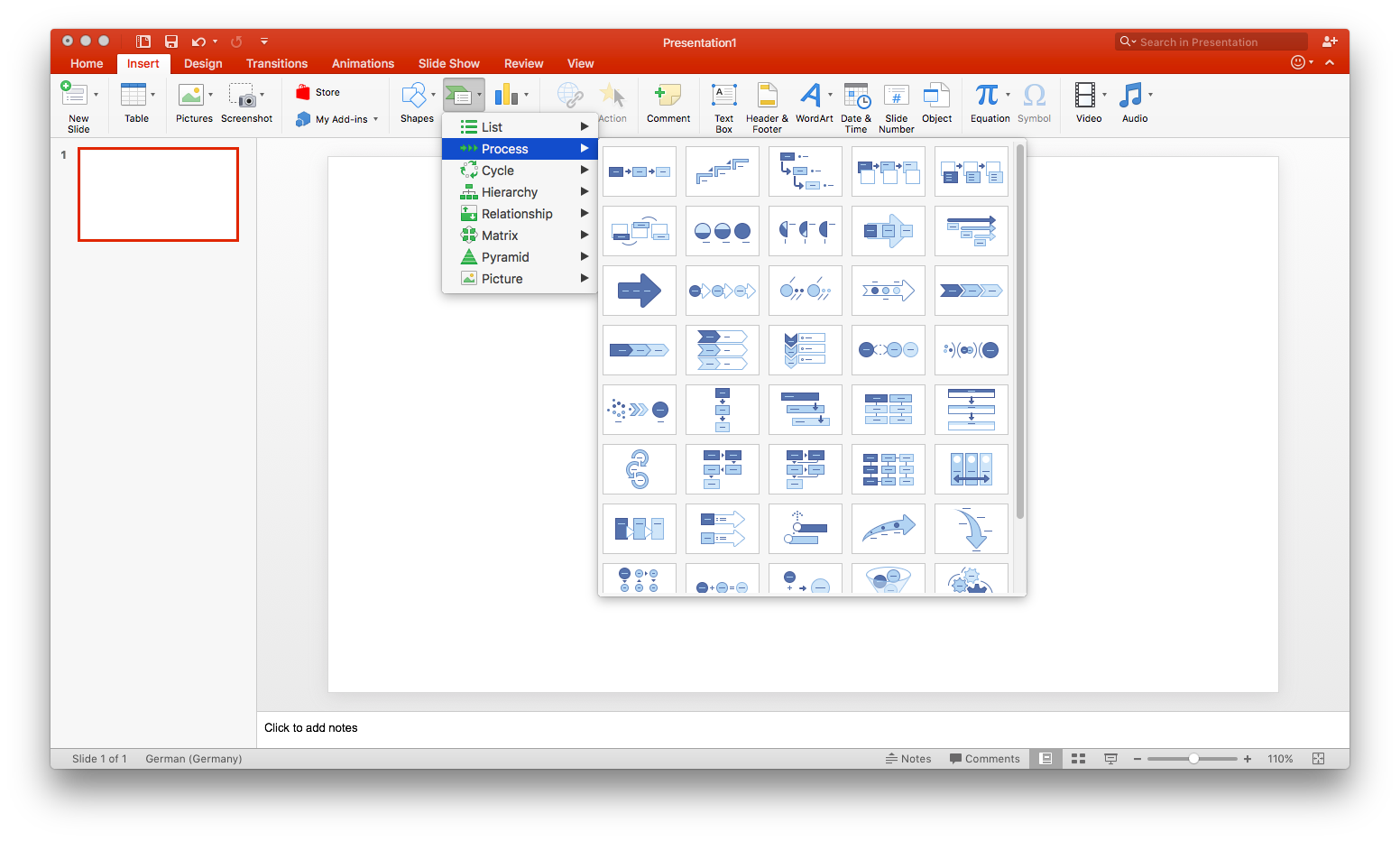
2. Dodawanie tekstu i kształtów do swojego diagramu przepływu
Tekst można dodawać do kształtów w grafice SmartArt, klikając środek kształtu.
Aby dodać kształty, zaznacz całą grafikę SmartArt i kliknij przycisk „Dodaj kształt.” (Ten przycisk znajduje się w lewym górnym rogu paska narzędzi.) Jeśli przesuniesz kształty – w tym celu kliknij i przeciągnij – strzałki łączące automatycznie się dostosują.
3. Dostosuj swój diagram przepływu
Po wybraniu grafiki SmartArt na pasku narzędzi pojawiają się dwie karty: „Projekt SmartArt” oraz „Format”. Klikając na pierwszą z nich, możesz zmienić typ diagramu, wybrać spośród kilku predefiniowanych schematów kolorów oraz dodać kształty. Z kolei zakładka Format pozwala na bardziej szczegółowe dostosowanie, w tym indywidualny kolor kształtu, kolor tekstu i czcionki.
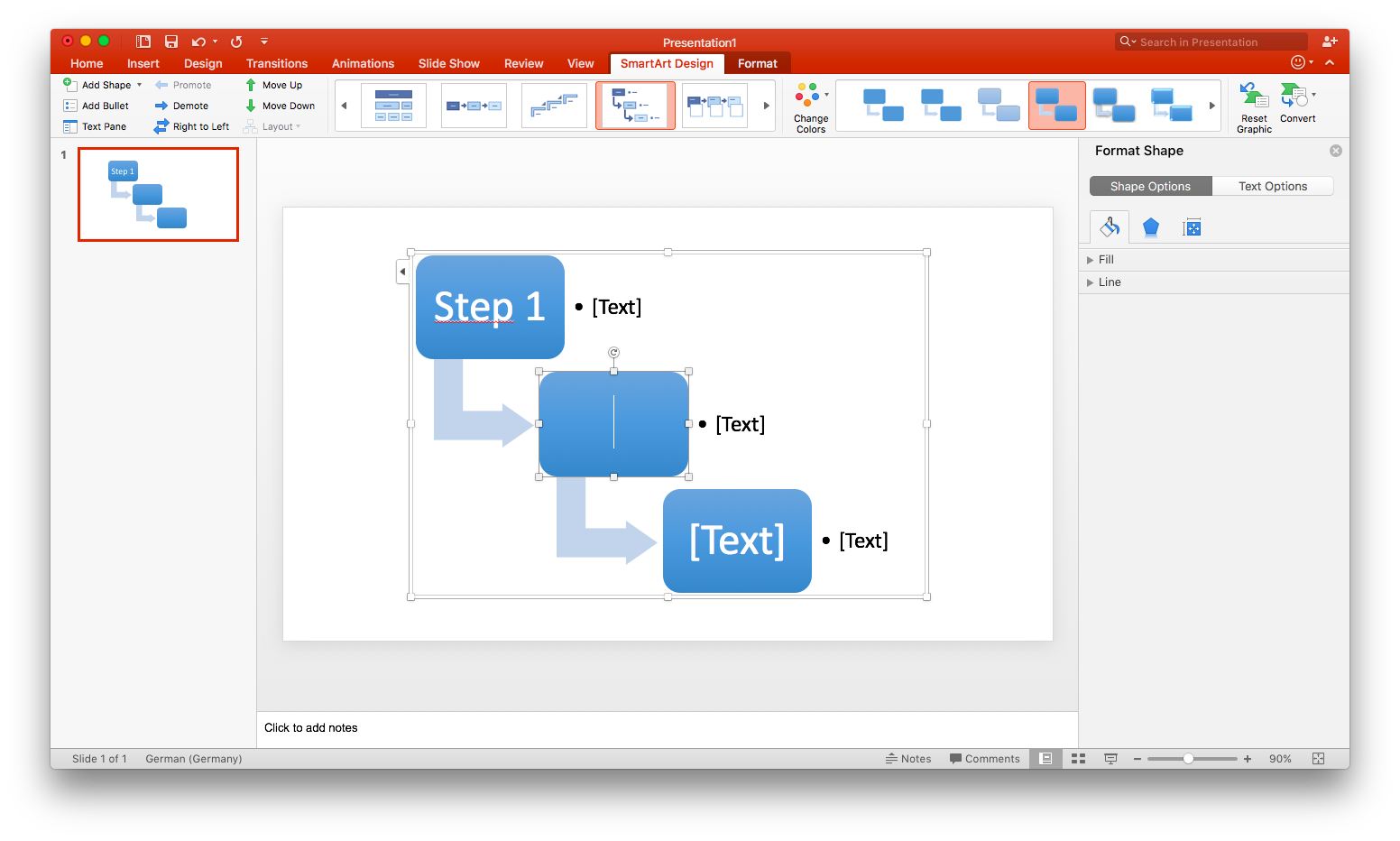
Utwórz wykres przepływu za pomocą biblioteki kształtów programu PowerPoint
Użycie biblioteki kształtów do utworzenia wykresu przepływu jest znacznie wolniejsze niż użycie SmartArt, ponieważ każde pole i strzałka muszą być dodawane indywidualnie. Jednak ta metoda zapewnia znacznie większą elastyczność podczas procesu tworzenia. Dodatkowo, jeśli szukasz tradycyjnego diagramu przepływu – takiego z polami procesu i decyzji oraz innymi kształtami charakterystycznymi dla diagramów przepływu – będziesz musiał użyć biblioteki kształtów, ponieważ SmartArt nie oferuje żadnych diagramów z tymi funkcjami.
1. Dodaj potrzebne kształty
Przejdź do zakładki Wstaw > Kształty. Otworzy się rozwijane menu z bibliotekami kształtów PowerPointa – przewiń w dół, aż znajdziesz sekcję wykresów przepływu. Znajdziesz tam wszystkie kształty niezbędne do tworzenia wykresów, od pól decyzyjnych do pól ręcznego wprowadzania danych. Aby zobaczyć funkcję dowolnego kształtu, wystarczy najechać na niego myszą, a pojawi się mała etykieta.
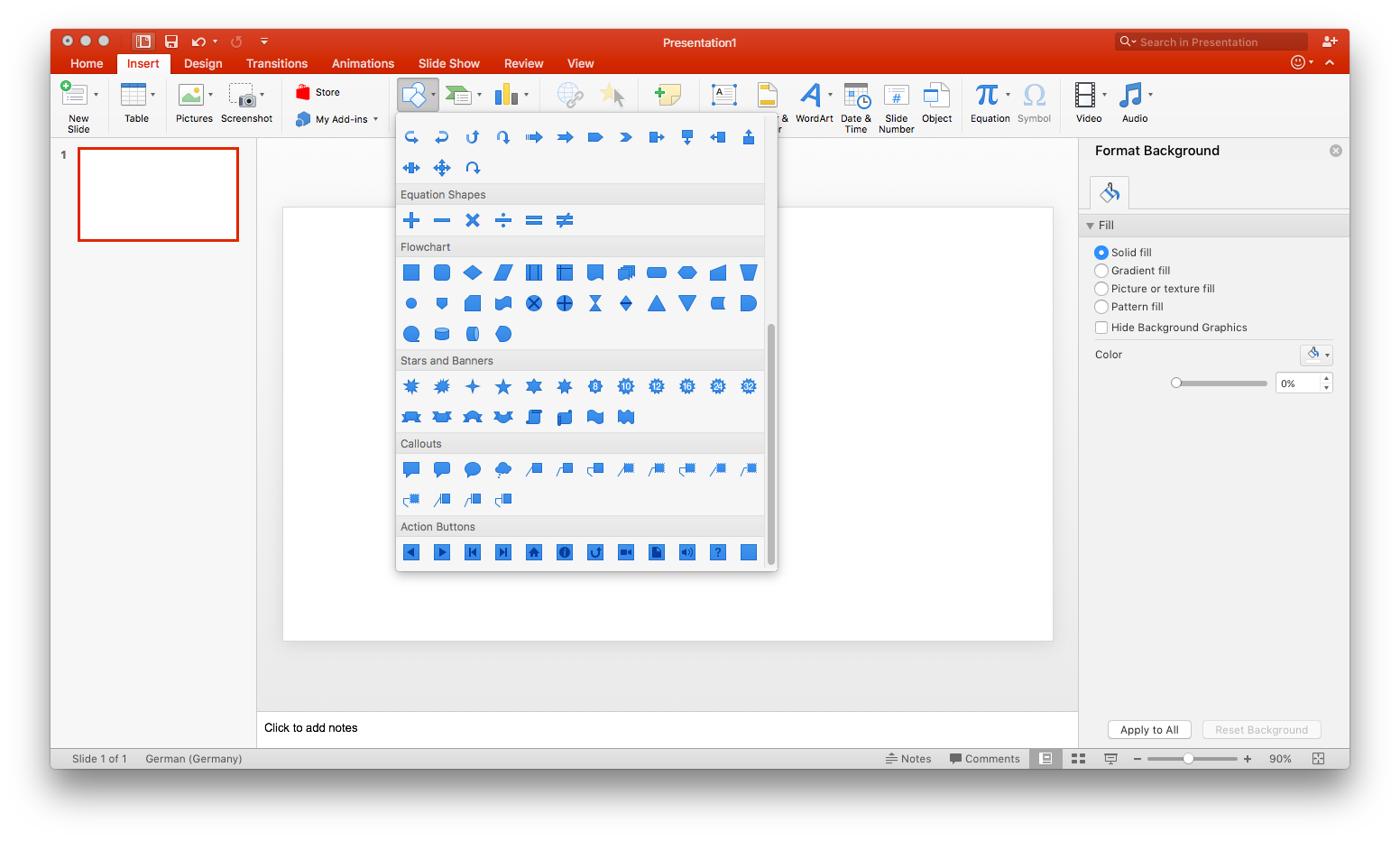
Po wybraniu kształtu kliknij i przeciągnij myszą, aby narysować go na slajdzie. Aby dodać więcej kształtów, po prostu powtórz ten krok od początku. (Wskazówka: W przypadku kształtów, które będą występować wielokrotnie w diagramie – takich jak pola procesów – dodaj jeden, a następnie skopiuj i wklej go w razie potrzeby.)
2. Dodaj linie łączące
Kluczową cechą każdego diagramu przepływu są strzałki łączące – w końcu to właśnie one ilustrują „przepływ” diagramu lub relacje z innymi kształtami w diagramie. Podobnie jak w poprzednim kroku, aby dodać linie, przejdź do zakładki Wstaw > Kształty. Strzałki znajdują się w sekcji linii.
Po wybraniu typu linii, kliknij i przeciągnij myszką od jednego kształtu do drugiego, aby narysować linię łączącą.
3. Oznacz swoje kształty i linie
Aby dodać tekst do istniejącego kształtu, po prostu wybierz kształt i zacznij pisać. Jeśli chcesz oznaczyć linie łączące, będziesz musiał użyć pól tekstowych. Przejdź do opcji Wstaw > Pole tekstowe, a następnie kliknij i przeciągnij myszą, aby narysować pole tekstowe; wpisz tekst, aby dodać tekst.
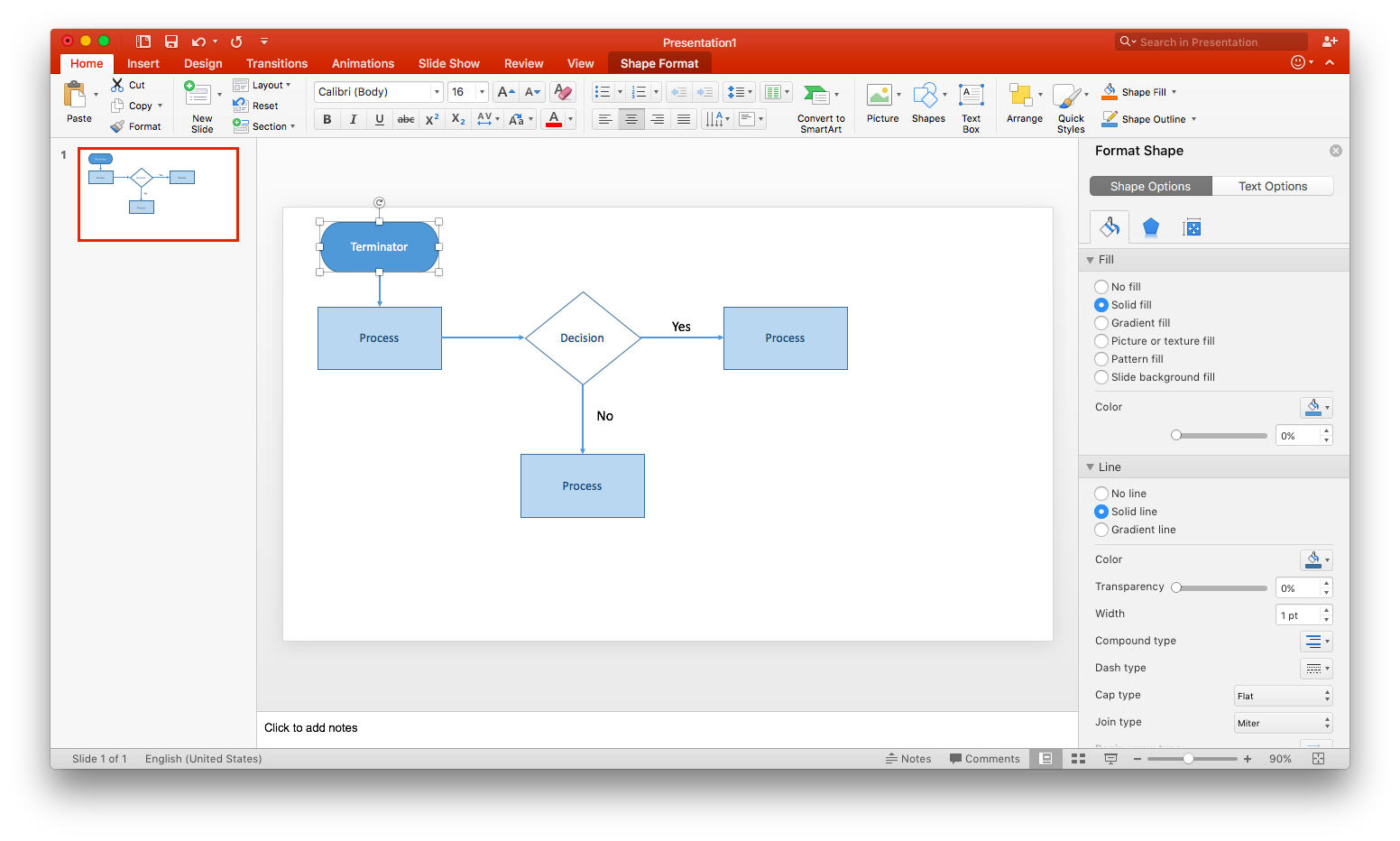
4. Dostosuj swój diagram przepływu
W tym momencie każdy narysowany kształt i linia są stylizowane zgodnie z ustawieniami programu MS PowerPoint. Jeśli podoba Ci się wygląd Twojego diagramu, pomiń ten krok.
Prawie każdy aspekt kształtów w diagramie może zostać zmodyfikowany w oknie Formatuj kształt, dostępnym po dwukrotnym kliknięciu dowolnego kształtu lub linii. W ten sposób można zmienić kolor wypełnienia, wagę linii, krycie i wiele innych elementów diagramu.