Jednym z pytań, które otrzymuję dość regularnie, jest pytanie, jak dodać spad do obrazu lub projektu w Photoshopie. Zarówno Illustrator, jak i InDesign umożliwiają utworzenie pliku zawierającego znaczniki spadów, które służą jako punkt odniesienia podczas projektowania projektu. Z drugiej strony, Photoshopowi wydaje się, że wyraźnie brakuje tej funkcji. Chociaż Photoshop nie posiada specyficznego ustawienia spadu, które można zastosować w dokumencie, nadal można to osiągnąć przy odrobinie pomyślunku i wstępnego planowania.
Co to jest spad?
Spadek jest wymogiem specyficznym dla zadań drukowania. Nigdy nie usłyszysz, że ktoś z branży internetowej lub wideo prosi o plik zawierający spad. Kiedykolwiek masz projekt, w którym końcowy wygląd wydruku zawiera tusz sięgający do krawędzi papieru, spad jest wymagany. Powodem tego jest fakt, że prasy drukarskie (a nawet większość drukarek cyfrowych) nie mogą drukować do krawędzi kartki papieru. W przypadku prasy drukarskiej, może ona technicznie drukować do krawędzi papieru, ale rezultaty będą kiepskie. Atrament będzie się gromadził i tworzył duże plamy atramentu na krawędzi papieru. Aby uniknąć tego bałaganu, projekt musi być wydrukowany na większym kawałku papieru, który zawiera spad (obszar obrazu rozciągający się poza krawędź przycięcia), a następnie przycięty w celu uzyskania produktu końcowego.
Jeśli plik projektu nie zawiera spadu, istnieje ryzyko, że wzdłuż krawędzi wydrukowanego elementu pojawi się biały skrawek (pusty papier), co wcale nie wygląda dobrze. Zobacz poniższy rysunek dla odniesienia. Umieściłem czarną obwódkę wokół projektu, aby można było zobaczyć biały skrawek.
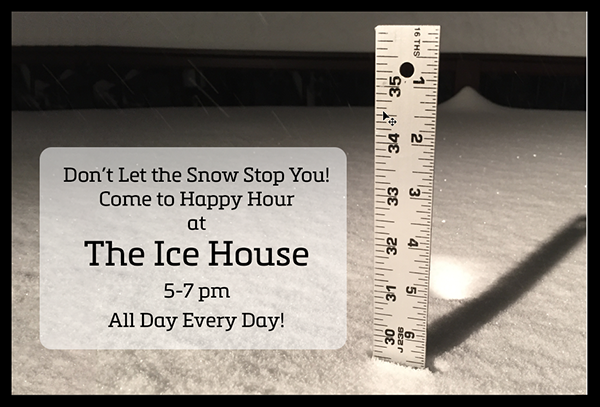
Planowanie
Niezależnie od używanej aplikacji, jedną z pierwszych rzeczy, którą musisz określić, jest ostateczny rozmiar drukowanego elementu. Najlepiej zrobić to na samym początku projektu, a nie na końcu, ponieważ czasami na końcu projektu, już usunięto cenne informacje o obrazie, które byłyby potrzebne do utworzenia spadu. Standardowy spad w przemyśle drukarskim wynosi 1/8″, ale warto sprawdzić to w drukarni, aby się upewnić. Niektóre projekty (np. perfekcyjnie oprawione książki i banery) często wymagają większych spadów. W razie wątpliwości, pytaj!

Członkowie serwisów Free i Premium widzą mniej reklam! Zarejestruj się i zaloguj się już dziś.
Utwórz dokument
Zacznij od utworzenia nowego dokumentu w programie Photoshop w rozmiarze przycięcia (rozmiar końcowy) i rozdzielczości, której potrzebujesz. Możesz również zacząć od istniejącego projektu i wdrożyć techniki, które tu opisuję, ale uważam, że najłatwiej jest to zrozumieć, jeśli zaczniesz od nowego dokumentu.
Upewnij się, że linijki są wyświetlane, wybierając Widok > Linijki, a także upewnij się, że przyciąganie jest włączone, wybierając Widok > Przyciąganie. Kliknij na linijkę i przeciągnij prowadnicę do krawędzi dokumentu. Prowadnica powinna automatycznie przyciągnąć się do krawędzi dokumentu. Wykonaj tę czynność dla wszystkich czterech stron dokumentu.

Utwórz miejsce na spad
Następnie zwiększ rozmiar obrazu (rozmiar dokumentu) do rozmiaru projektu z uwzględnieniem spadu. Używając podstawowej matematyki, możesz ustalić, że jeśli pożądana ilość spadu wynosi 1/8″ na wszystkich czterech stronach, po prostu dodaj 1/8″ do każdego wymiaru.
W tym przykładzie pracujemy z dokumentem 6″ x 4″, więc dodamy 1/8″ do wszystkich czterech stron, aby uzyskać 4 1/4″ x 6 1/4″.
Jeśli Twój projekt wymaga więcej niż 1/8″ spadu, po prostu dodaj tę ilość. Aby to osiągnąć, wybierz Image > Canvas Size i zmień wymiary na odpowiednią ilość. Upewnij się, że kotwica na dole okna dialogowego jest ustawiona na środek, aby zmusić dokument do dodawania pikseli od środka na zewnątrz.
Inną opcją jest wybranie pola wyboru względnego i wprowadzenie kwoty, o którą chcesz zwiększyć dokument. W tym przypadku jest to 1/4″. Twój kolor rozszerzenia płótna może pozostać kolorem tła, chyba że chcesz, aby dodana ilość była innego koloru.
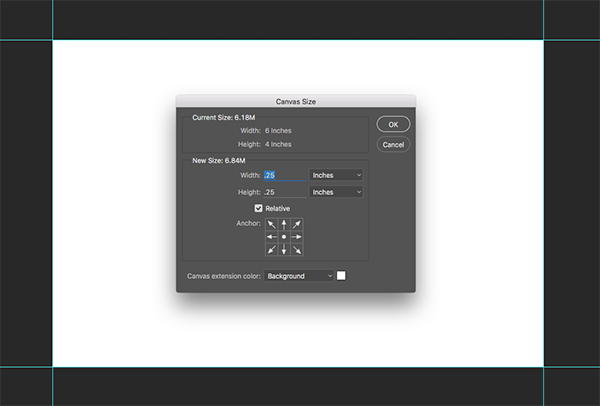
Po zakończeniu pracy powinieneś mieć dokument, który jest zgodny z rozmiarem spadu twojego ostatecznego projektu i prowadnicami wskazującymi, gdzie dokument zostanie przycięty.

Budowanie projektu
Teraz, gdy masz już stworzone podstawy dokumentu, po prostu zbuduj dokument według własnego uznania, używając prowadnic jako punktu odniesienia. Należy pamiętać, że ostateczny wydrukowany element zostanie przycięty w miejscu prowadnic w dokumencie Photoshopa. Wszystko, co się wykrwawia, będzie musiało zostać przedłużone poza prowadnice (krawędź przycięcia) do krawędzi wykrwawienia.
Nie krępuj się używać warstw, kształtów i wszystkiego innego, czego zwykle używasz do tworzenia produktu końcowego w Photoshopie. Uważam, że obiekty inteligentne są szczególnie przydatne, ponieważ zachowują oryginalny rozmiar zawartości, dzięki czemu można je później dostosować.
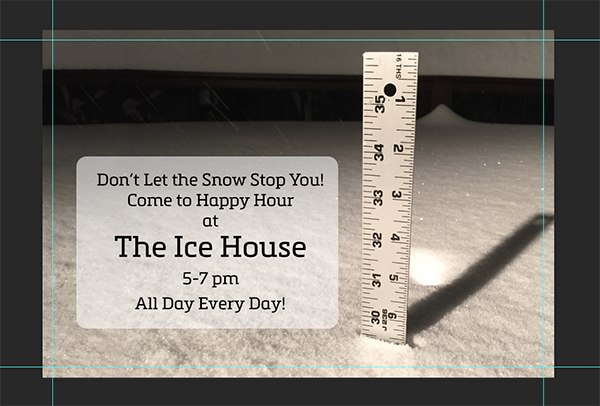
Możesz również skorzystać z nowej funkcji Artboards w Photoshopie, aby uczynić ten proces jeszcze łatwiejszym, ale to już temat na inny wpis 😉
Co ze znacznikami przycięcia?
Plik, który stworzyliśmy do tej pory jest w zasadzie wszystkim, czego potrzebuje drukarnia. Jednak może się zdarzyć, że z tego czy innego powodu, będziesz chciał mieć znaczniki przycięcia, które pójdą razem z plikiem, wskazując dokładnie, gdzie projekt powinien być przycięty.
Ponieważ jak przygotowaliśmy plik, po prostu powiększymy rozmiar płótna, aby zapewnić miejsce na znaczniki. Wybierz Image > Canvas Size i włącz przycisk relative. W polach Szerokość i Wysokość wpisz 1″ i kliknij OK. Spowoduje to powiększenie płótna o dodatkowe 1″ w obu wymiarach. Utwórz nową warstwę dla swoich znaków i utwórz zaznaczenie w narożnych obszarach obrazu za pomocą narzędzia Zaznaczanie prostokątne. Możesz zaznaczyć wszystkie cztery rogi jednocześnie.
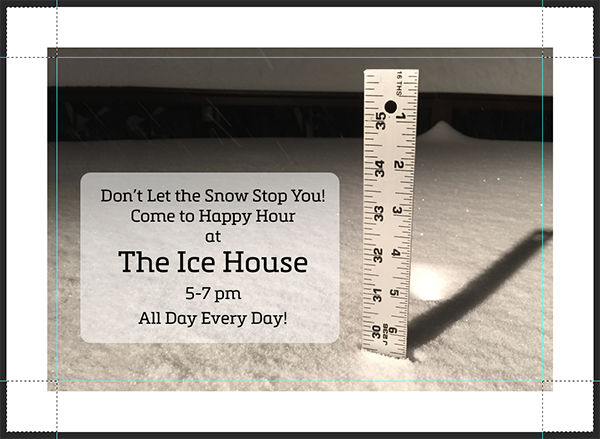
Mając aktywne zaznaczenia, wybierz polecenie Edycja > Obrys i zastosuj obrys o szerokości 2px do aktywnych zaznaczeń. Usuń zaznaczenie aktywnych elementów i ukryj prowadnice, aby zobaczyć znaczniki kadrowania zastosowane do projektu.