Jeśli masz urządzenie z systemem iOS – iPhone’a, iPada lub iPoda touch – albo starszego iPoda, takiego jak classic, nano lub shuffle, prawdopodobnie korzystasz z iTunes lub aplikacji macOS Muzyka, aby słuchać muzyki i zarządzać nią na komputerze Mac lub PC. Aplikacje te są świetne, ale nie pozwalają pobierać utworów z urządzenia mobilnego, co może być szczególnie problematyczne, jeśli nie subskrybujesz usługi Apple Music. Możesz chcieć odzyskać utwory, które ręcznie zsynchronizowałeś ze starego iPoda lub iPhone’a, lub szybko złapać utwór, nad którym pracujesz z zespołem, a nawet odbudować całą bibliotekę muzyczną od zera. iTunes, Finder i aplikacja macOS Muzyka nie pomogą w tych przypadkach. Na szczęście z pomocą przychodzi iMazing.
Dzięki iMazingowi możesz skopiować pliki muzyczne z iPhone’a, iPada lub iPoda do iTunes lub aplikacji Muzyka, zachowując wszystkie ich metadane: nazwę utworu, okładkę, a nawet oceny i liczbę odtworzeń. Możesz też przenieść swoje starannie ułożone listy odtwarzania. A jeśli martwisz się o duplikaty, cóż, iMazing upewnia się, że nie kopiuje plików już w bibliotece iTunes.
Oto jak przenieść muzykę z iPhone’a (lub iPada, lub iPoda) do iTunes lub aplikacji Muzyka:
- Uruchom iMazing i podłącz urządzenie do komputera Mac lub PC.
- Wybierz urządzenie na pasku bocznym, a następnie wybierz „Muzyka”.
- Wybierz muzykę, którą chcesz wyeksportować, a następnie kliknij „Eksportuj do iTunes”.
- Dostosuj swój eksport.
- Kliknij „Dalej”, aby transfer się rozpoczął.
Zanim zaczniesz
Ściągnij i zainstaluj iMazing na komputerze Mac lub PC
Pogłębiony samouczek
1. Uruchom iMazing na komputerze i podłącz urządzenie.
Pobierz i zainstaluj iMazing. Uruchom aplikację i podłącz urządzenie do komputera.
2. Wybierz urządzenie na pasku bocznym iMazinga, a następnie wybierz „Muzyka”.
iMazing ładuje muzykę i playlisty z urządzenia.
3. Wybierz muzykę, którą chcesz wyeksportować.
Jeśli chcesz skopiować całą bibliotekę, kliknij Muzyka na liście Biblioteka. Jeśli chcesz skopiować listę odtwarzania, wybierz ją na liście Listy odtwarzania. Jeśli chcesz skopiować album lub utwór, kliknij bibliotekę Muzyka i znajdź go na liście lub skorzystaj z pola wyszukiwania, aby zawęzić wybór.
Na pasku narzędzi w dolnej części okna kliknij polecenie Eksportuj do iTunes lub Eksportuj do muzyki,

a następnie kliknij przycisk Dalej, a otworzy się kreator eksportu muzyki.

4. Dostosuj swój eksport.
Kreator eksportu muzyki daje Ci szereg opcji. Możesz wyeksportować swoją selekcję zaznaczając My Selection, lub możesz kliknąć Library, aby wyeksportować całą bibliotekę. Jeśli wybierzesz opcję Biblioteka, możesz powiedzieć iMazingowi, jakie typy plików ma zapisywać: muzykę, teledyski, filmy, programy telewizyjne itp.

Opanel Konfiguracja pozwala powiedzieć iMazingowi, jakiego typu metadane eksportuje do Twojej biblioteki muzycznej. Domyślnie zaznaczone są wszystkie poniższe opcje:
- Listy odtwarzania – to są listy odtwarzania, które znajdują się na Twoim urządzeniu
- Oceny – to są oceny gwiazdkowe, które zastosowałeś do swojej muzyki
- Odsłuchania – to jest całkowita liczba razy, kiedy słuchałeś każdego utworu
- Przeskoki – to jest liczba razy, kiedy pominąłeś każdy utwór, stukając lub klikając przycisk Dalej na urządzeniu z systemem iOS
- Ostatnio odtwarzane – jest to data i godzina ostatniego odsłuchania każdego utworu.
5. Przesyłanie muzyki.
Kliknij Next, a iMazing rozpocznie przesyłanie plików. W zależności od tego, jak wiele plików kopiujesz, może to chwilę potrwać.

Eksportowanie muzyki do iTunes na macOS 10.14 Mojave i do aplikacji Muzyka na Catalinie i wyżej
W systemie macOS 10.14 Mojave firma Apple dodała nowe funkcje zabezpieczeń, które chronią przed złośliwym oprogramowaniem i programami szpiegującymi, które uzyskują dostęp do informacji użytkownika i kontrolują aplikacje za pomocą automatyzacji. Musisz teraz wyraźnie autoryzować aplikacje, aby uzyskać dostęp do określonych danych i zautomatyzowanych działań, a to obejmuje autoryzowanie aplikacji takich jak iMazing do kontrolowania iTunes lub aplikacji Muzyka w celu importowania muzyki do biblioteki muzycznej.
Pierwszy raz użyjesz funkcji Eksport do muzyki w iMazing na macOS 10.14 lub wyżej, zostaniesz dwukrotnie poproszony przez macOS o autoryzację iMazinga do „kontroli” iTunes.app i System Events.app: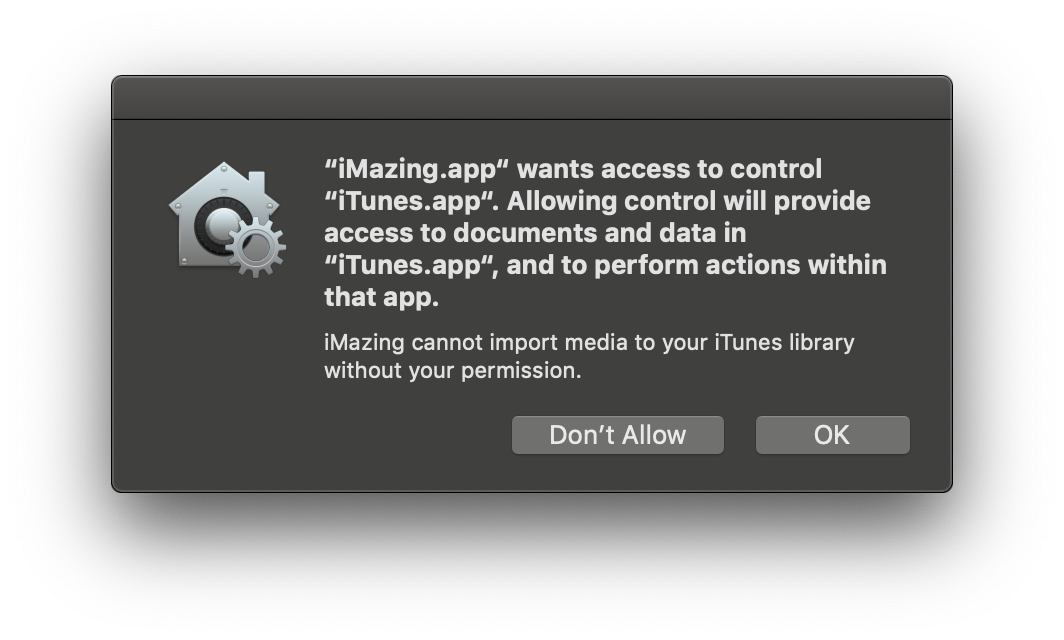
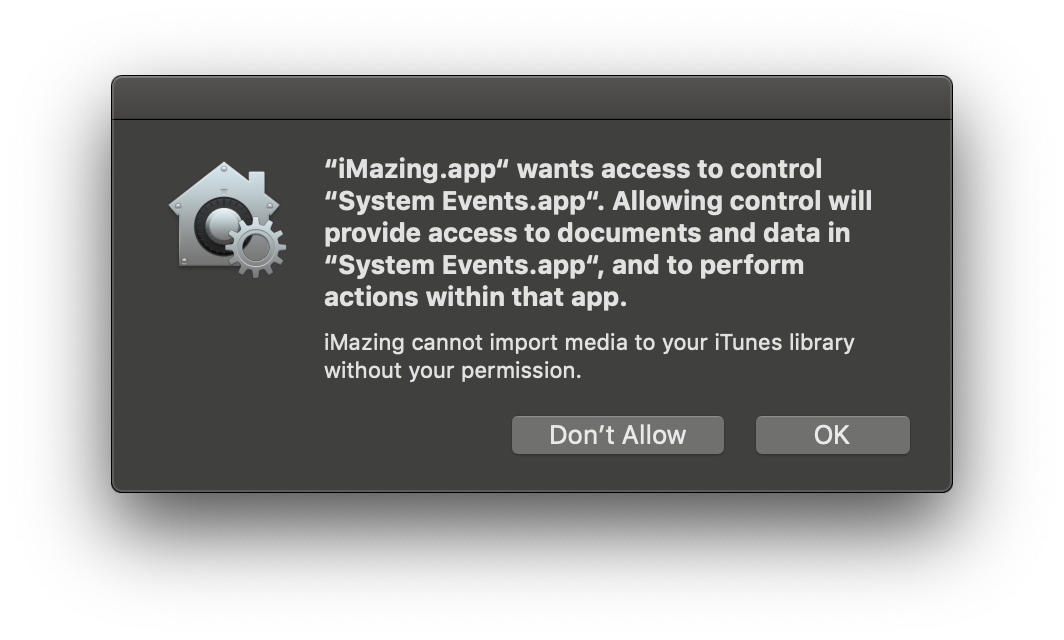
💡 iMazing TYLKO używa tych uprawnień do importowania mediów do biblioteki iTunes. Przyznanie dostępu jest całkowicie bezpieczne!
Po przyznaniu iMazingowi dostępu przez oba monity, możesz kontynuować eksport jak zwykle i nie będziesz już więcej pytany o zdanie.
Jeśli kiedykolwiek odmówiłeś dostępu do iMazing, iMazing wyświetli dedykowany ekran, gdy spróbujesz wyeksportować media: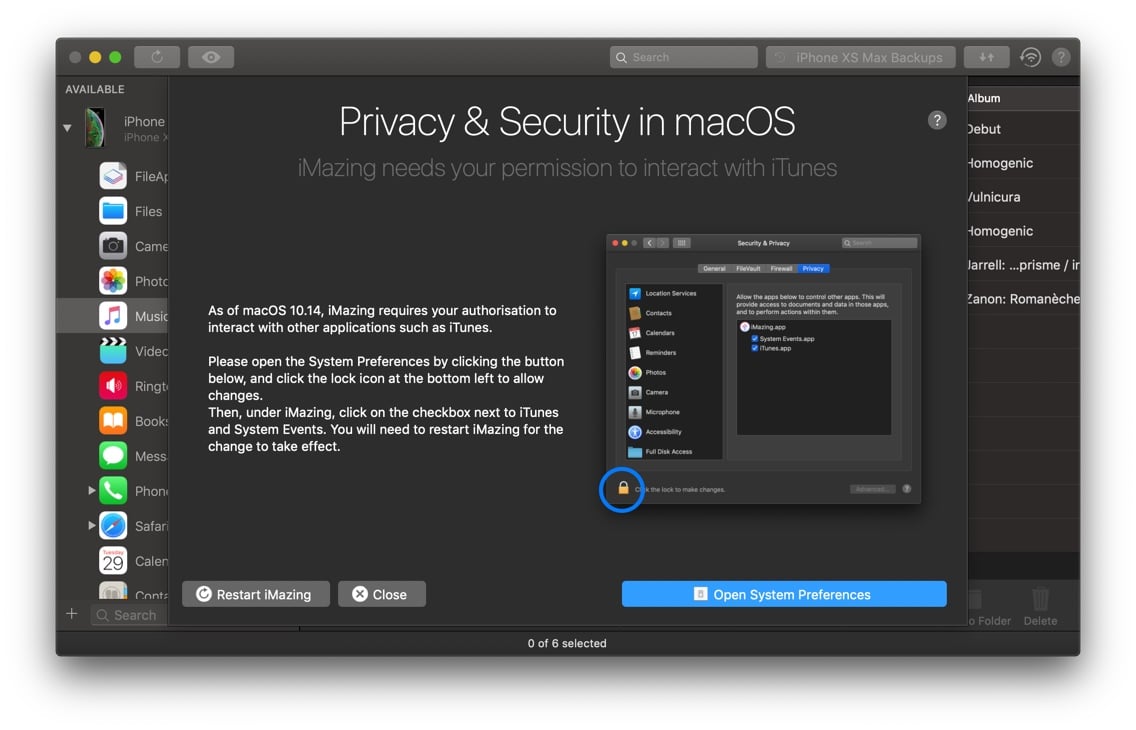 Prosto postępuj zgodnie z instrukcjami na ekranie, aby whitelistować iMazing:
Prosto postępuj zgodnie z instrukcjami na ekranie, aby whitelistować iMazing:
- Kliknij przycisk Otwórz Preferencje systemowe
- W oknie Preferencje, które zostanie otwarte, kliknij blokadę i wprowadź swoje hasło użytkownika macOS, aby umożliwić zmiany
- Zaznacz 2 pola wyboru, tak jak na zrzucie ekranu poniżej:
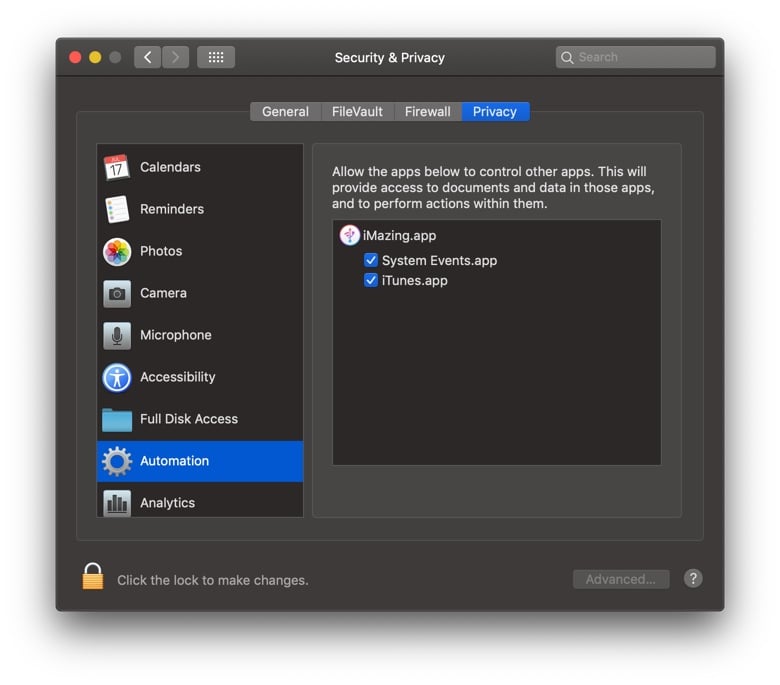
💡 Oczywiście w każdej chwili możesz cofnąć uprawnienia: uruchomić aplikację macOS System Preferences, wybrać Security & Privacy -> zakładka Privacy -> Automation i odznaczyć te pola, aby usunąć dostęp iMazinga do iTunes/Music i System Events.
Dalej
Jeśli zaznaczysz opcję Only Show Transferable Media, tuż nad paskiem narzędzi, iMazing pokaże tylko te pliki, które może skopiować. Jeśli odznaczysz tę opcję, wszystkie pliki, których iMazing nie może przenieść, będą wyświetlane wyszarzone.
Są dwa powody, dla których iMazing może nie być w stanie skopiować plików:
- Utwory muzyczne iCloud Music, które nie zostały pobrane, nie mogą być skopiowane, ponieważ nie ma ich na urządzeniu. Jeśli chcesz wyeksportować muzykę, która znajduje się w Bibliotece Muzycznej iCloud, pobierz ją najpierw na swoje urządzenie.
- Ścieżki Apple Music są specjalnym rodzajem pliku, którego nie można skopiować na komputer ani na inne urządzenie.