Twój Mac polega na uspokajającym odcieniu niebieskiego dla wszystkich folderów. Jest to dobre dla kilku folderów, ale ci z nas, którzy tworzą wiele folderów i podfolderów, kończą w morzu cyjanu.
Zamiast czytać nazwy folderów, możesz zmienić ikony lub kolory folderów na komputerze Mac, ułatwiając szybkie znajdowanie potrzebnych dokumentów. Ożywi to także ekran główny komputera Mac lub Findera!
Pokażemy Ci, jak zmienić kolor folderu Maca, zmienić ikonę folderu Maca, aby ułatwić nawigację, oraz omówimy najlepsze sposoby wykonania obu zadań.
Najprostszy sposób na zmianę ikony folderu na Macu
Najlepszym sposobem na zwiększenie produktywności jest uporządkowanie pulpitu za pomocą efektywnych wizualizacji. Obraz mówi tysiąc słów, więc zamiast polegać na nazwach folderów, aby znaleźć właściwe miejsce, możesz dostosować ikony folderów.
Użyj aplikacji Image2Icon, aby przekształcić nudny, zagracony pulpit z mnóstwem niebieskich folderów w zabawną kolekcję obrazów i kolorów pasujących do zawartości Twoich cyfrowych segregatorów. Wszystko, co musisz zrobić, to tylko dwa proste kroki. Po pierwsze, przeciągnij obraz, którego chcesz użyć jako ikony folderu do Image2Icon:
![]()
Następnie wybierz kształt ikony i przeciągnij folder, którego chcesz użyć w Image2Icon:
![]()
Dokończone. Twój folder jest teraz unikalną reprezentacją jego zawartości (lub osobistej koncepcji wizualnej dla Twojego cyfrowego miejsca pracy).
To wszystko, czego potrzeba!
Możesz również przywrócić dowolny folder do jego oryginalnej ikony, klikając zakładkę Przywróć w aplikacji.
Ręczny sposób zmiany ikony folderu na Macu
Czy można zmienić ikonę folderu Mac? Ładowanie niestandardowych ikon folderów Mac na potrzeby pulpitu jest dość proste, a zmiana folderu na pulpicie w celu włączenia niestandardowej ikony zamiast niej nie jest trudna. Oto jak:
- Utwórz folder na pulpicie, klikając prawym przyciskiem myszy pulpit
- Wybierz „Nowy folder” z menu
- Nadaj nazwę folderowi
- Znajdź obraz z sieci, którego chcesz użyć jako ikony folderu (Uwaga: macOS jest wybredny, jeśli chodzi o obrazy, na które pozwoli. Pliki PNG są najbardziej udane, ale nie zawsze mogą działać.)
- Pobierz obraz na Maca
- Kliknij prawym przyciskiem myszy obraz i wybierz „Kopiuj”
- Kliknij prawym przyciskiem myszy folder, który utworzyłeś na pulpicie
- Wybierz „Pobierz informacje”
- W wyświetlonym menu wybierz ikonę folderu. (Uwaga: będzie ona miała ciemnoniebieską linię wokół siebie, aby pokazać, że została wybrana.)
- Z zaznaczoną ikoną, wybierz „Edycja” z paska menu
- Wybierz „Wklej”
![]()
Jak zmienić kolor folderu na Macu ręcznie
Teraz, gdy wiesz, jak zmienić ikonę folderu Mac desktopy nie łatwo pozwalają na, i jak zmienić kolor folderu na Macu w prosty sposób, czy możesz zrobić to wszystko bez aplikacji?
Możesz – ale jest to długi, żmudny proces. Nie ma też sposobu na dodanie niestandardowych ikon Mac po prostu na to nie pozwala. Ale jeśli wolisz zmienić kolor ikon na pulpicie ręcznie, oto jak:
- Utwórz folder na pulpicie, klikając prawym przyciskiem myszy na pulpit
- Wybierz „Nowy folder” z menu
- Nadaj nazwę folderowi
- Kliknij prawym przyciskiem myszy na folder
- Wybierz „Pobierz informacje”
- W wyświetlonym menu wybierz ikonę folderu. (Uwaga: będzie ona miała ciemnoniebieską linię wokół siebie, aby pokazać, że została wybrana.)
- Po zaznaczeniu ikony, wybierz „Edycja” z paska menu
- Wybierz „Kopiuj” z menu
- Otwórz aplikację Podgląd na komputerze Mac
- Z paska menu, wybierz opcję „Nowy ze schowka”
- Przy otwartym Podglądzie wybierz narzędzie „Znacznik”
- Wybierz narzędzie do dostosowywania kolorów
- Dostosuj temperaturę, odcień, sepię i inne elementy według własnego uznania
- Po zakończeniu dostosowywania koloru w Podglądzie, zaznacz folder w Podglądzie
- Naciśnij Command + C, aby go skopiować
- Powtórz pierwsze pięć kroków tego procesu, jeśli zamknąłeś okno „Uzyskaj informacje”
- W oknie „Uzyskaj informacje”, wybierz ponownie ikonę folderu
- Naciśnij Command + V, aby wkleić nową, kolorową ikonę folderu
- Zamknij okno „Uzyskaj informacje”
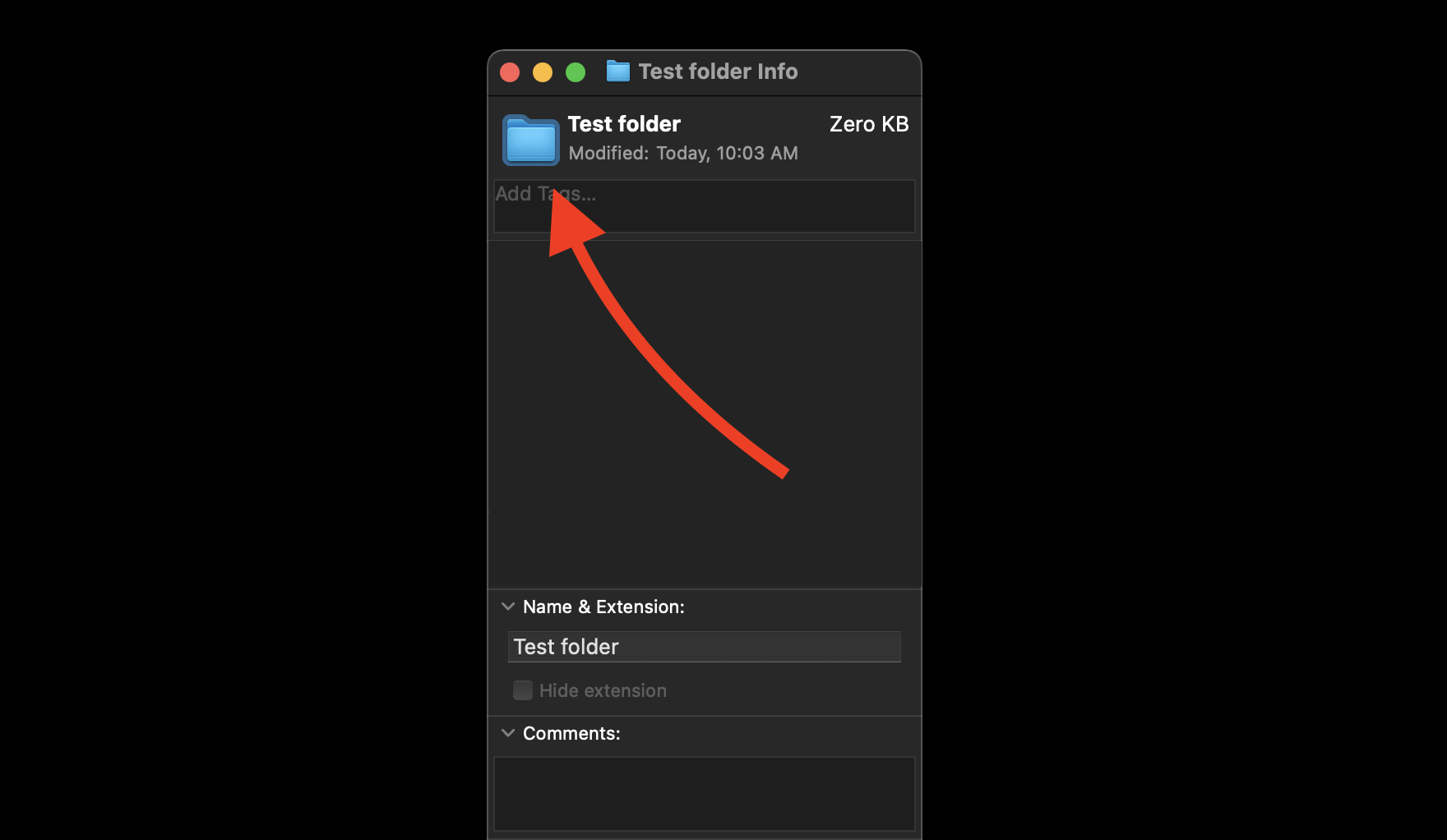
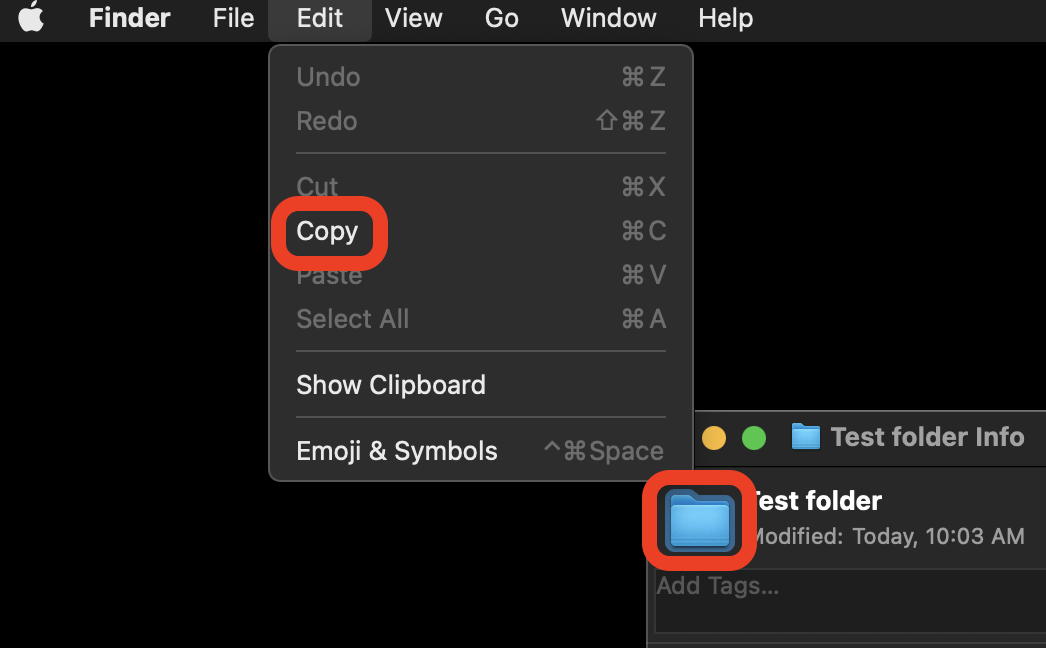
Uwaga: W systemie macOS Big Sur narzędzie do dostosowywania kolorów w Podglądzie jest takie samo jak narzędzie do dostosowywania kolorów w takich aplikacjach jak Zdjęcia: trzy suwaki. W systemie Catalina i wcześniejszych ikona narzędzia do dopasowywania kolorów ma postać pryzmatu.
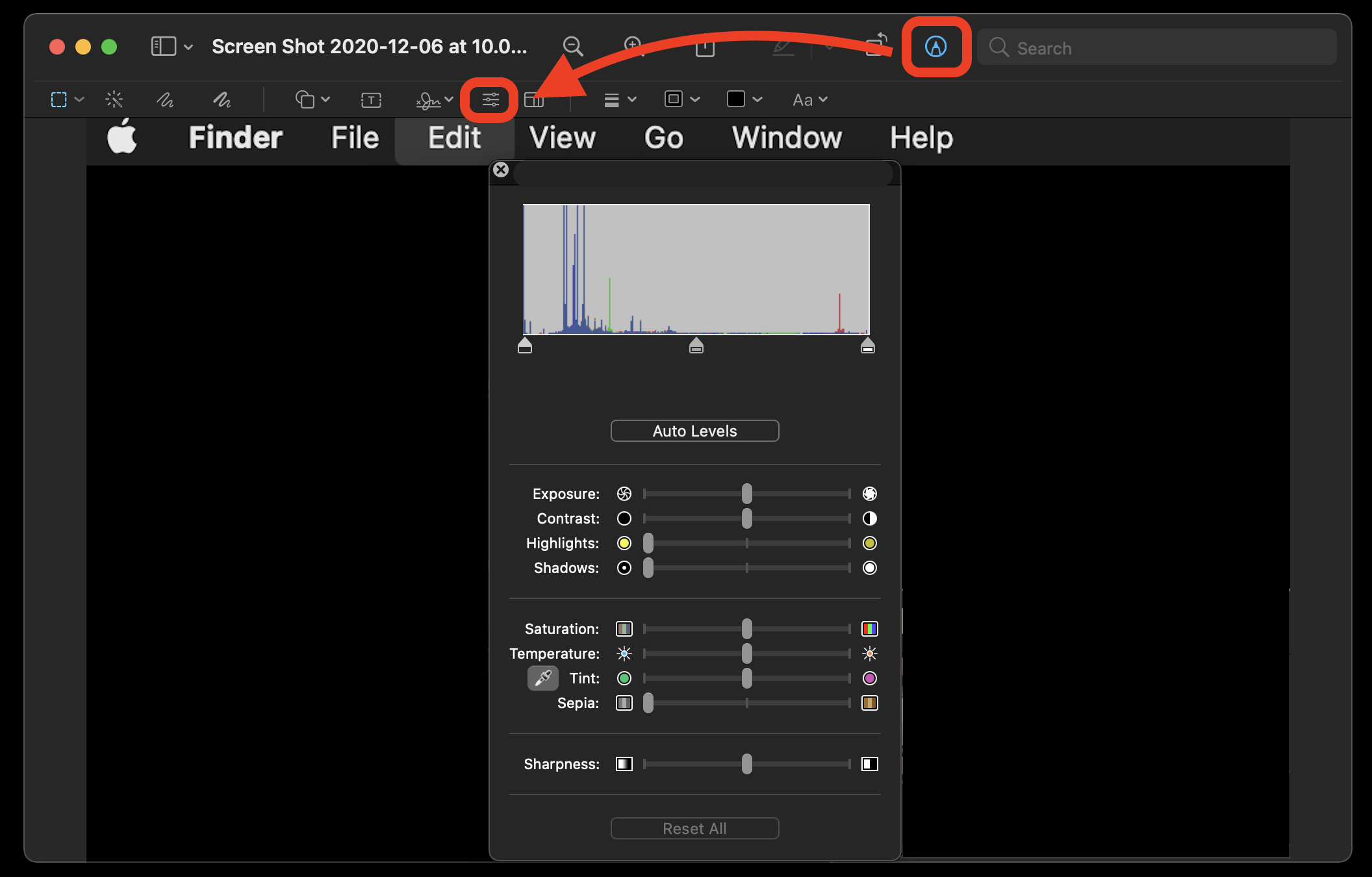
To bardzo dużo kroków! Nie jesteśmy pewni, dlaczego Apple nie chce, abyś zmieniał ikony lub kolory folderów, ale na pewno nie ułatwia tego zadania.
Porady dodatkowe dotyczące organizowania komputera Mac
Organizowanie folderów za pomocą atrakcyjnych kolorów i zmieniających się ikon Maca to świetny sposób na utrzymanie koncentracji. Śledzenie wszystkich plików, nad którymi pracujesz, może być trudne, ale Trickster ma Cię pod opieką.
Jak Declutter, Trickster żyje w pasku menu Maca, śledząc każdy plik, folder i aplikację, nad którą pracujesz lub którą ostatnio otwierałeś. Trickster może automatycznie śledzić aktywność na pulpicie, ale jesteś również w stanie ręcznie skonfigurować go do śledzenia tylko elementy, które chcesz; typy plików, nazwy, miejsca docelowe i foldery mogą być ukierunkowane z Trickster.
Oprócz znalezienia ulubionych plików i folderów, Trickster pozwala otworzyć je bezpośrednio z aplikacji. To jest jak Spotlight, tylko bardziej proaktywne i dostosowane do Twoich potrzeb. Dla zwolenników klawiatury, Trickster obsługuje przełączanie klawiszy skrótu, aby naprawdę przyspieszyć pracę.
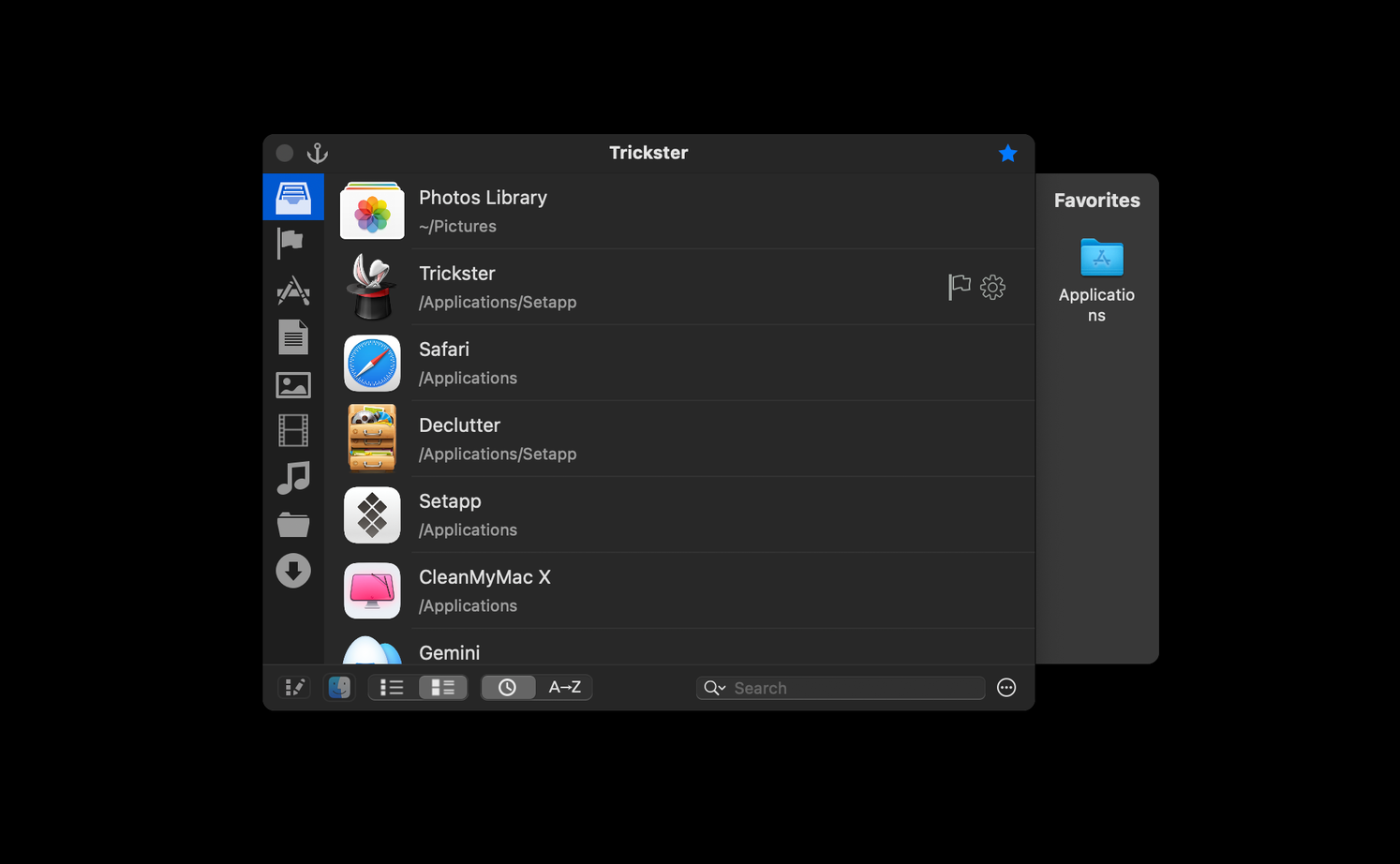
Organizacja ma znaczenie, ale również utrzymanie Maca w dobrej kondycji. Dostosowywanie plików, folderów i dokumentów może spowodować nagromadzenie na komputerze Mac wielu niepotrzebnych danych. Dlatego właśnie powinieneś mieć CleanMyMac X.
CleanMyMac X oczyszcza komputer Mac z niepotrzebnych plików, zapobiega zagrożeniom prywatności i przyspiesza jego działanie dzięki niesamowitemu modułowi Smart Scan. Smart Scan pomaga Ci zidentyfikować i usunąć najprostsze problemy, ale CleanMyMac X idzie o wiele dalej.
Usuwanie złośliwego oprogramowania, czyszczenie pamięci podręcznej, optymalizacja systemu plików w celu szybszego odnajdywania treści, odinstalowywanie i aktualizowanie aplikacji – to wszystko ułatwia CleanMyMac X. Pomoże Ci nawet ograniczyć ilość pobieranych plików i załączników do poczty, które zdominują przestrzeń dyskową Twojego Maca.
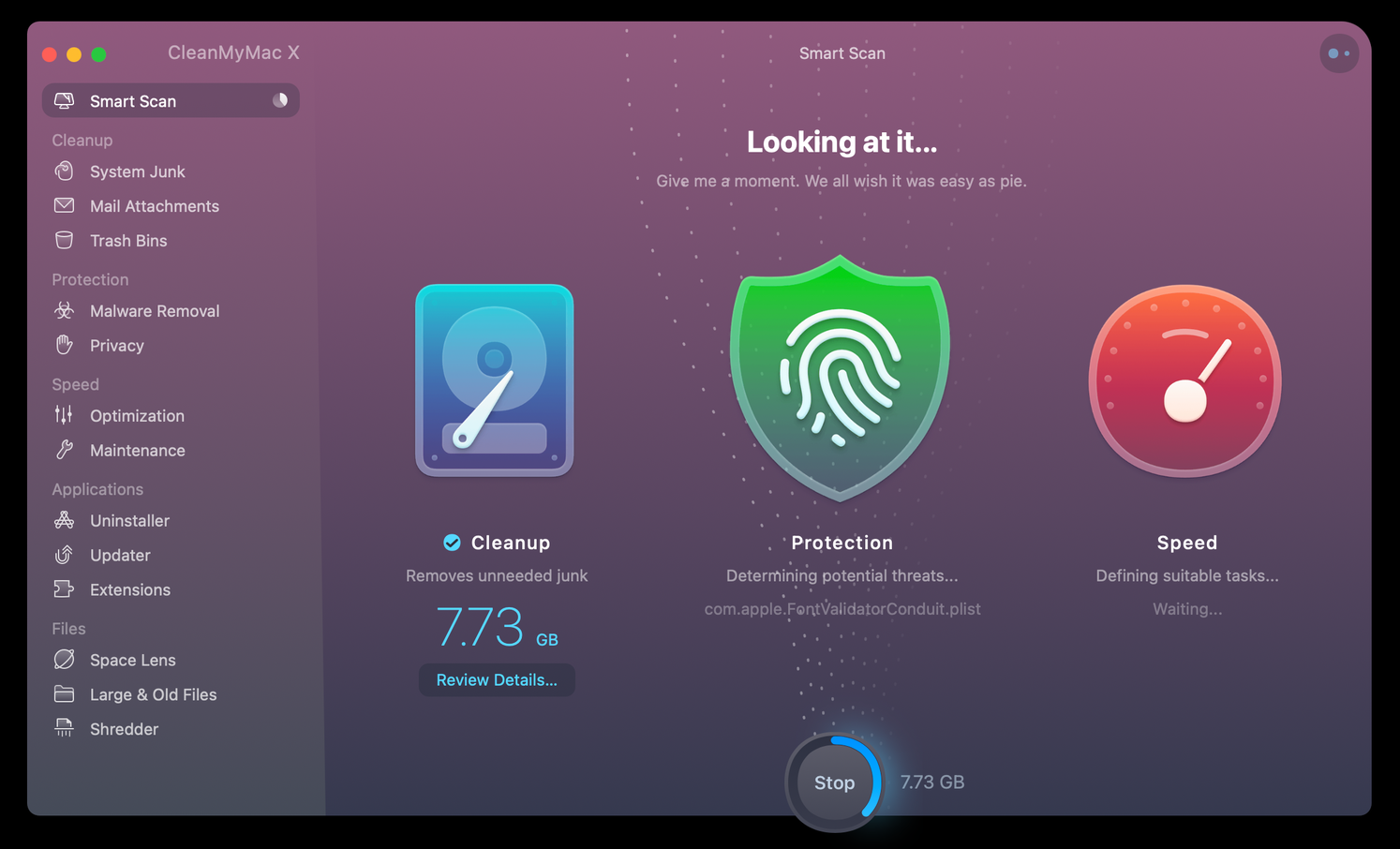
Morze niebieskich folderów jest nudne, dlaczego więc nie ożywić ich niestandardowymi ikonami i kolorami? Image2Icon to świetna aplikacja dla tych, którzy lubią kolorowe foldery, które odzwierciedlają ich pomysły, zawartość i zapewniają dodatkową inspirację. Niestandardowe ikony folderów pomagają zidentyfikować, czym jest dany folder.
Trickster pomaga Ci zachować produktywność, oszczędzając mnóstwo czasu marnowanego na szukanie plików na pulpicie lub poza nim. CleanMyMac X to po prostu najlepsze narzędzie, dzięki któremu Twój Mac pozostanie wydajny.
Wszystkie trzy powyższe aplikacje, a także prawie 200 innych, są dostępne za darmo podczas siedmiodniowego okresu próbnego Setapp, niesamowitego pakietu aplikacji zwiększających produktywność komputera Mac. Podczas tygodniowego okresu próbnego możesz wypróbować wszystkie aplikacje, nie płacąc ani grosza. Po zakończeniu okresu próbnego stały dostęp do pełnego katalogu Setapp kosztuje tylko 9,99 USD miesięcznie.
Nie czekaj dłużej, rozpocznij bezpłatny okres próbny Setapp już dziś!